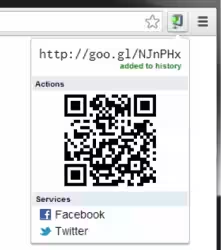Nel mondo moderno quasi tutto ciò che ci serve è ormai su siti web e portali e può essere rapidamente raggiunto dal browser. Ecco perché i preferiti giocano un ruolo chiave nella nostra attività in rete! Ma cosa succede se, malauguratamente, siamo costretti a disinstallare e reinstallare il nostro browser o peggio ancora a formattare completamente il PC?
Se usiamo il browser Google Chrome oppure la sua controparte open source Chromium abbiamo due modi per metterli in salvo: il primo è quello di sincronizzarli con il nostro account Gmail e salvarli così automaticamente sul cloud, il secondo è quello di esportarli e poi importarli a mano successivamente.
![]()
Se useremo il primo metodo potremo recuperare i nostri preferiti con il servizio Google Takeout oppure effettuando successivamente l'accesso al browser usando lo stesso account. Se useremo il secondo, invece, i nostri preferiti verranno salvati su un file che potremo usare sia per importarli successivamente in Chrome/Chromium sia per importarli in altri browser.
Di seguito li vedremo entrambi!
Prima di andare avanti consigliamo però di fare una piccola verifica sui preferiti per controllare quali sono attivi, così da fare una bella pulizia prima di esportarli ed importarli.
» Leggi: Verifica se i preferiti del tuo browser sono ancora tutti attivi
Importare ed esportare preferiti su Google Chrome con account Gmail
- PASSO 1: VERIFICARE SE L'ACCOUNT E' ASSOCIATO AL BROWSER
Se abbiamo a disposizione un account Gmail la procedura è piuttosto semplice. Controlliamo innanzitutto se lo abbiamo già associato al nostro browser: guardiamo nell'angolino in alto a destra. Se c'è scritto "Persona 1" allora dovremo sicuramente associare il nostro account Gmail e possiamo saltare al passo 2.
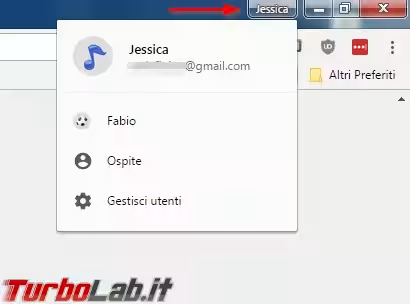
Se c'è il nostro nome o il nostro nickname, facciamo click sul pulsante: se non vediamo comparire nessun indirizzo di posta l'account non è associato e possiamo saltare immediatamente al passo 2. Se invece vediamo comparire il nostro indirizzo di posta dobbiamo assicurarci che la sincronizzazione dei preferiti sia attiva. Scriviamo nella barra degli indirizzi l'URL
chrome://settings/syncSetup
e diamo Invio: assicuriamoci che il segno di spunta su "Preferiti" sia presente e, se non lo è, mettiamolo e diamo OK. Aspettiamo qualche minuto prima di chiudere il browser affinché avvenga la sincronizzazione. A questo punto siamo a posto! Ci basterà semplicemente effettuare l'accesso in Google Chrome con lo stesso account, dopo la formattazione, e troveremo i nostri preferiti lì dove li abbiamo lasciati.
- PASSO 2: ASSOCIARE GMAIL AL BROWSER E SINCRONIZZARE I PREFERITI
Possiamo facilmente associare il nostro account a Google Chrome o a Chromium: clicchiamo sul pulsante "Persona 1" (o sul nostro nick) e poi sul pulsantone blu Accedi a Chrome.
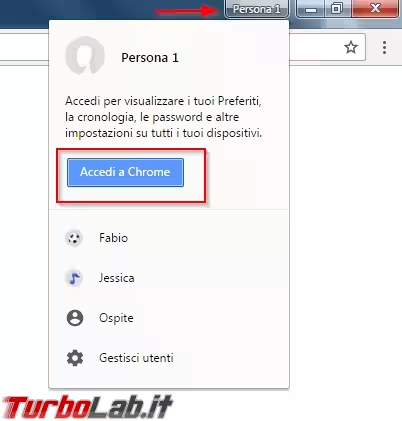
Inseriamo quando richiesto il nostro indirizzo di posta Gmail e la nostra password; infine clicchiamo su Accetto (dobbiamo necessariamente accettare i termini di licenza di Google per usare la sincronizzazione cloud dei preferiti) e, infine, diamo OK. Abbiamo finito: dopo qualche minuto i nostri preferiti saranno sincronizzati con il cloud di Google.
- Nota: possiamo scegliere se sincronizzare i soli preferiti o anche le estensioni, le impostazioni e quant'altro recandoci nella pagina
chrome://settings/syncSetupdopo aver effettuato l'accesso.
Siamo a posto! Ci basterà semplicemente effettuare l'accesso in Google Chrome con lo stesso account, dopo la formattazione, e troveremo i nostri preferiti lì dove li abbiamo lasciati.
Importare ed esportare preferiti su Google Chrome senza account Gmail
Se non abbiamo voglia di associare il nostro Gmail al browser per questioni di privacy, non abbiamo un account Gmail o ci fidiamo di più del caro vecchio file contenente i nostri importanti preferiti, possiamo usare la modalità classica di importazione/esportazione - che in Chrome e Chromium è ancora disponibile, anche se un po' nascosta.
- ESPORTARE I PREFERITI SU UN FILE
Clicchiamo sul menu Chrome (o Chromium) in alto a destra e selezioniamo Preferiti > Gestione Preferiti; se ci viene più comodo possiamo anche usare la scorciatoia da tastiera CTRL+Shift+O per accedere allo stesso pannello oppure digitare nella barra degli indirizzi l'URL
chrome://bookmarks/
seguito da Invio. Ci comparirà la finestra che vedete in basso:
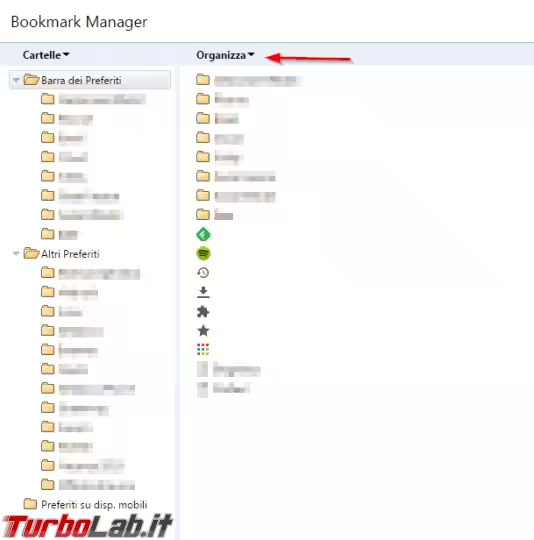
Clicchiamo ora su Organizza e poi su Esporta i preferiti in file HTML.
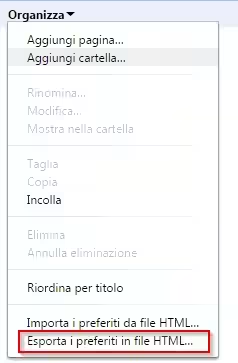
Diamo un nome al file che conterrà tutti i nostri preferiti, scegliamo dove salvarlo e infine clicchiamo su Salva. Abbiamo esportato i nostri preferiti su un file: ricordiamo di copiarlo in un posto sicuro!
- IMPORTARE I PREFERITI DA UN FILE
Seguiamo lo stesso procedimento del punto precedente ma, anziché scegliere la voce "Esporta", scegliamo la voce Importa i preferiti da file HTML.
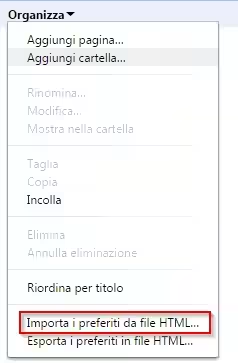
Dalla finestra successiva scegliamo il file contenente i preferiti da importare, poi clicchiamo su Apri: dopo qualche istante vedremo i nostri preferiti comparire nel browser.