Hai un vecchio PC, magari ancora con Windows 7, incompatibile con Windows 11 e non puoi permettertene uno nuovo? Ebbene: in questa guida vedremo come usare uno script open source chiamato Tiny11 (Tiny eleven, oppure Tiny undici, per noi italiani!) per creare una copia super-leggera di Windows 11, perfetta per i vecchi PC con poca RAM o per le macchine virtuali
Articolo aggiornato per mostrare la procedura passo per passo come creare l'immagine ISO in italiano
Ci sono alcuni aspetti ai quali prestare attenzione (te ne parlerò fra un attimo) ma ti anticipo che i risultati sono poi eccezionali: nelle mie prove ho osservato una copia di Windows 11 modificata con Tiny 11 consumare soli 1.5 GB di RAM, rispetto ai 2.5 GB della copia regolare, occupando 9.5 GB di SSD invece di 18 GB, mentre la CPU rimane praticamente sempre a zero.

Prima di scaricare lo script, devi sapere che Tiny11 è un progetto open source, ospitato su GitHub, realizzato da uno programmatore rumeno che si fa chiamare "NTDEV".
Tiny11 è composto da uno script PowerShell che modifica l'immagine di Windows 11 rimuovendo molti accessori, app, servizi di sistema e altri componenti opzionali. Essendoci poi meno codice da caricare in RAM e mantenere permanentemente in esecuzione, il sistema operativo risulta più "leggero".
Lo script non modifica in alcun modo il PC sul quale viene eseguito. Piuttosto, genera una nuova immagine ISO, che permette di installare il nostro "Windows 11 leggero" partendo da zero su qualsiasi computer.
Prima di cominciare: sicurezza e compatibilità
Dicevo però che ci sono alcuni aspetti ai quali prestare attenzione. Il primo riguarda la sicurezza: uno script come questo, da eseguire con i privilegi di amministratore sul tuo PC, è in grado di fare qualsiasi cosa, compresa l'installazione di virus oppure backdoor che potrebbero consentire l'accesso non-autorizzato ai tuoi file. In questo specifico caso, però, mi sento abbastanza confidente nel dirti che Tiny11 è pulito: il codice sorgente dello script è completamente disponibile ed è anche piuttosto semplice da leggere per verificare che non faccia cose strane rispetto a quanto promesso.
La seconda criticità riguarda le potenziali incompatibilità che potresti riscontrare. È sicuramente possibile che qualche programma che usi, ora oppure in futuro, richieda uno dei componenti che è stato rimosso da Tiny11. In tal caso, il programma non funzionerebbe correttamente, e diagnosticare il problema sarà estremamente difficile. Questa è sicuramente la questione che, personalmente, mi preoccupa di più, e il motivo per cui ti consiglio di installare Windows 11 alleggerito con Tiny11 solo su un PC secondario o una macchina virtuale, perlomeno fino a quando avrai avuto modo di testarlo per bene ed essere sicuro che tutto funzioni.
Guida Tiny11, Passo 1: Scaricare l'immagine ISO di Windows 11
Per prima cosa devi scaricare l'immagine ISO originale di Windows 11: ti raccomando di scaricare gratuitamente l'ultimissima versione, in italiano, direttamente dai server di Microsoft, e non da altre fonti. In questo modo potrai essere sicuro al 100% di partire con un'immagine ufficiale, pulita e sicuramente senza virus o altre schifezze di vario tipo. Trovi tutti i dettagli e la procedura passo per passo nella nostra guida dedicata:
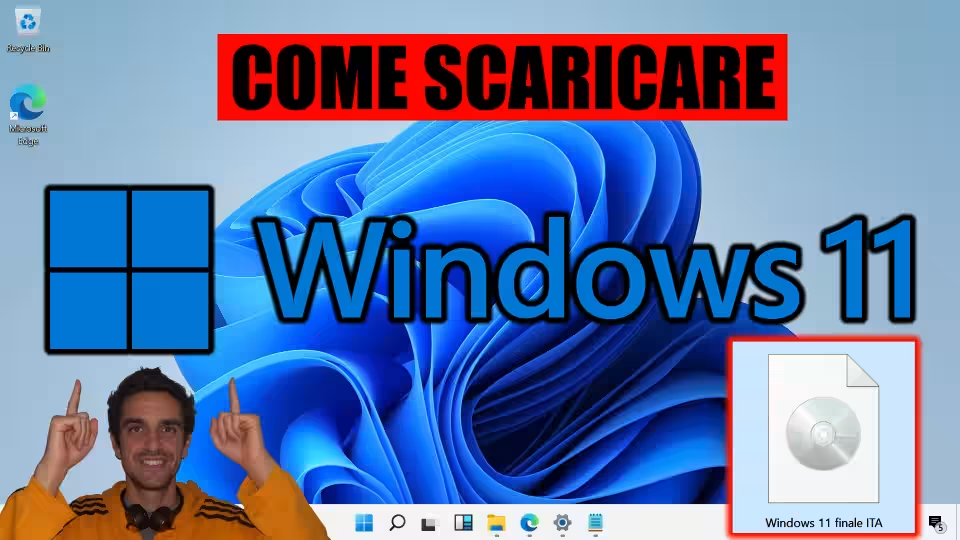
Guida Tiny11, Passo 2: Montare l'immagine ISO
Una volta che hai terminato il download, fai doppio click sull'immagine ISO di Windows 11 per "montarla", ovvero per vederla all'interno di Esplora file come se fosse un'unità DVD.
In caso non dovesse funzionare, fai click con il pulsante destro del mouse sul file ISO e scegli Monta per ottenere lo stesso effetto
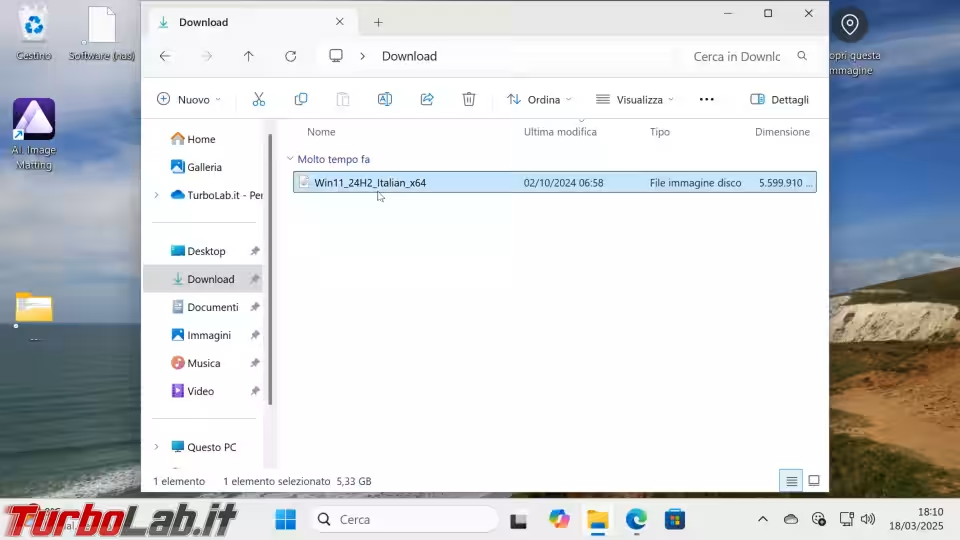
Prendi nota della lettera associata all'unità perché ci servirà fra poco. Nel mio caso la lettera è E
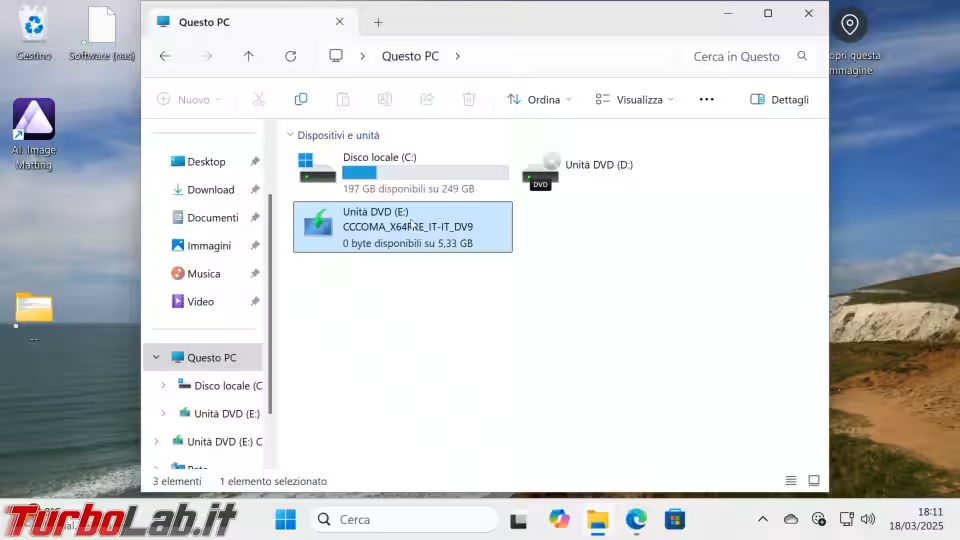
Guida Tiny11, Passo 3: Scaricare lo script
Ora procedi con il download dello script. Puoi scaricare uno di questi due file.
tiny11maker.ps1 - è la versione più "conservativa", e rimuove solo questa lunga lista di app e accessori:
ClipchampNewsWeatherXboxGetHelpGetStartedOffice HubSolitairePeopleAppPowerAutomateToDoAlarmsMail and CalendarFeedback HubMapsSound RecorderYour PhoneMedia PlayerQuickAssistInternet ExplorerTablet PC MathEdgeOneDrive
tiny11Coremaker.ps1: è la versione più aggressiva, e anche più interessante, perché, oltre a rimuovere tutte le app del primo script, rimuove anche alcuni componenti di sistema:
Windows Component Store (WinSxS)Windows DefenderWindows UpdateWinRE
La "bomba" di questa versione è la rimozione di Windows Update, con l'evidente svantaggio di non poter scaricare gli aggiornamenti automatici, ma anche il vantaggio di non rallentare mai il PC quando questo avviene, consumare banda, spazio su disco ecc. ecc.
Da notare che non è possibile ripristinare i componenti rimossi da tiny11Coremaker.ps1 dopo aver installato il sistema operativo.
Insomma: tiny11maker.ps1 è sicuramente più adatto al grande pubblico, mentre tiny11Coremaker.ps1 è la versione "estrema", per gli smanettoni.
Guida Tiny11, Passo 3: Aprire il Terminale di Power Shell
A questo punto, fai click con il pulsante destro del mouse sul pulsante Start e scegli Terminale (admin)
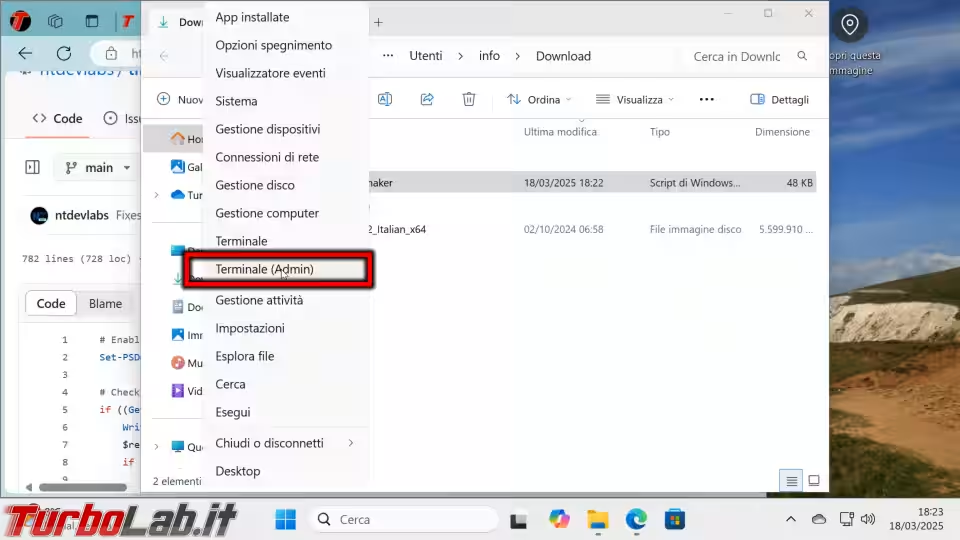
Mi raccomando! Devi scegliere proprio Terminale (admin) e non solo Terminale, o lo script non funzionerà.
Ti verrà chiesta conferma tramite la schermata oscurata (Controllo account utente). Conferma per procedere.
Guida Tiny11, Passo 4: Preparare il comando da eseguire
Ora copia-incolla questo comando nel tuo Terminale, ma non eseguirlo ancora!
powershell -noexit -executionpolicy bypass -File
Ti ricordo che, per incollare nel Terminale, è sufficiente cliccare nella finestra del Terminale stesso con il pulsante destro del mouse
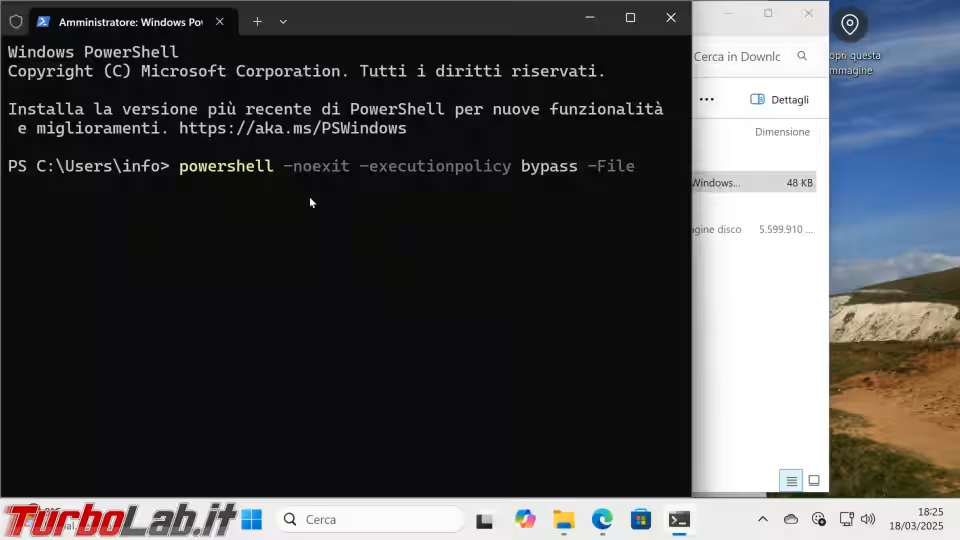
Presta attenzione al fatto che il comando che hai appena copia-incollato termina con uno spazio.
Guida Tiny11, Passo 5: Copia-incollare il percorso dello script
A questo punto, torna alla cartella nella quale avevi scaricato lo script di Tiny11, fai click sul file con il pulsante destro del mouse sullo script (file tiny11maker.ps1 oppure tiny11Coremaker.ps1, a seconda di quale hai scaricato) e scegli la voce Copia percorso file
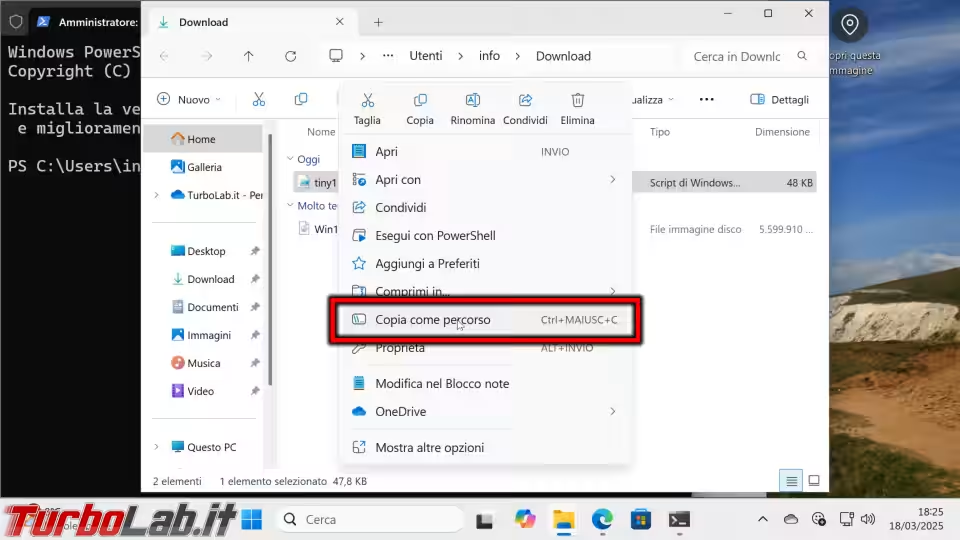
Torna al Terminale di PowerShell e fai semplicemente click con il pulsante destro del mouse sul Terminale stesso per incollare il percorso che hai appena copiato.
Il risultato dovrebbe dunque essere simile a quello che vedi qui:
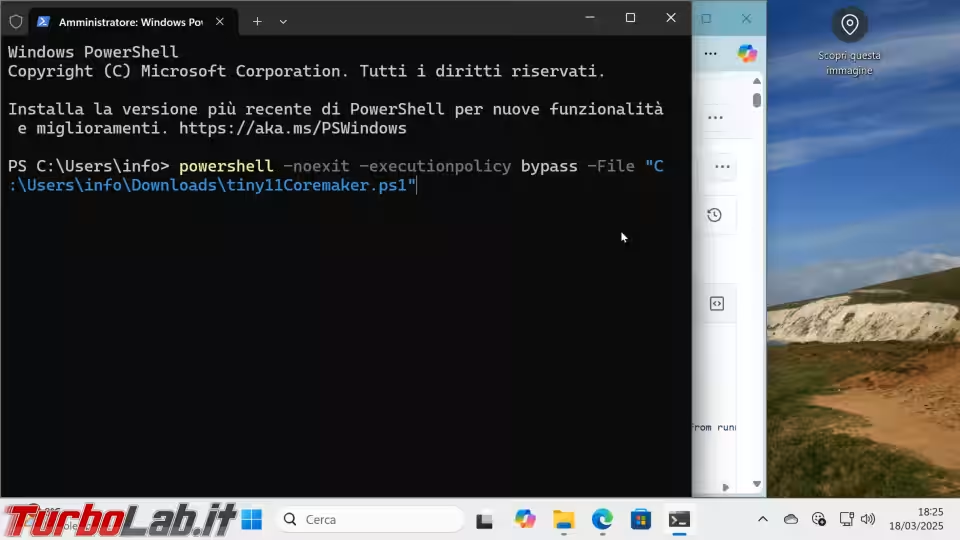
Ancora una volta: presta attenzione al fatto che c'è uno spazio fra la prima parte del comando (quella che avevi copia-incollato in precedenza) e il percorso dello script che hai copia-incollato ora.
Guida Tiny11, Passo 6: Eseguire il comando
Ora puoi finalmente battere Invio per eseguire il comando.
La procedura inizia in modo un po' sgangherato, ma dovrebbe chiederti conferma di voler procedere. Batti semplicemente Y e poi Invio
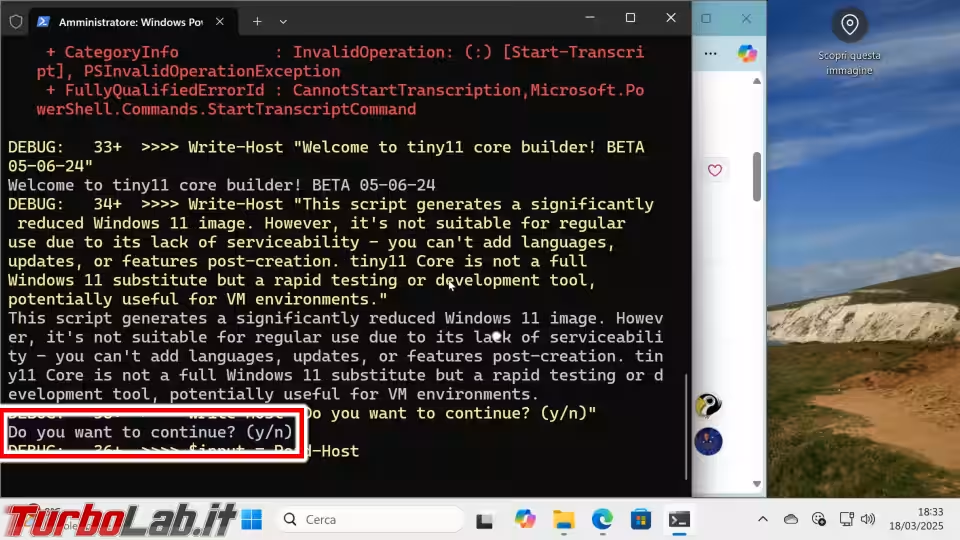
Guida Tiny11, Passo 7: Fornire la lettera della ISO montata
Dopo qualche istante, lo script ti chiederà di fornire la lettera associata all'immagine ISO che abbiamo montato poco fa. Se non la ricordi, torna a Esplora file e dovresti vederla subito: nel mio caso la lettera è E, quindi ho battuto esattamente E nel terminale seguito da Invio. Nota che non servono altri segni: solo la lettera dell'alfabeto associata al file ISO montato
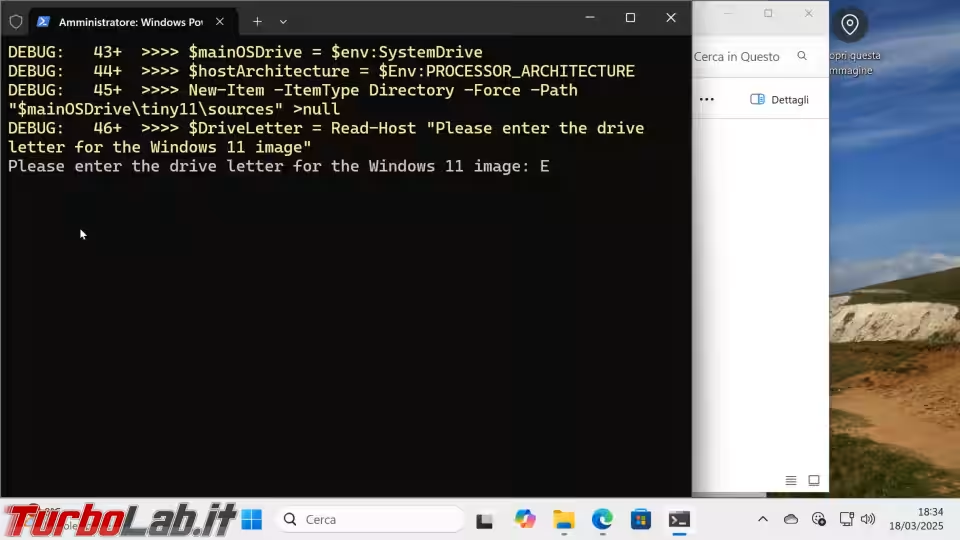
L'esecuzione ora procede. Potresti vedere qualche errore ma, se lo script continua, è tutto OK.
Guida Tiny11, Passo 7: Scegliere l'edizione
Dovrai ora scegliere l'edizione di Windows 11. Scorri la lista fino a individuare quella che desideri (nella maggior parte dei casi sarà Windows 11 Home oppure Windows 11 Pro) e appuntati il numero che segue la dicitura Index corrispondente
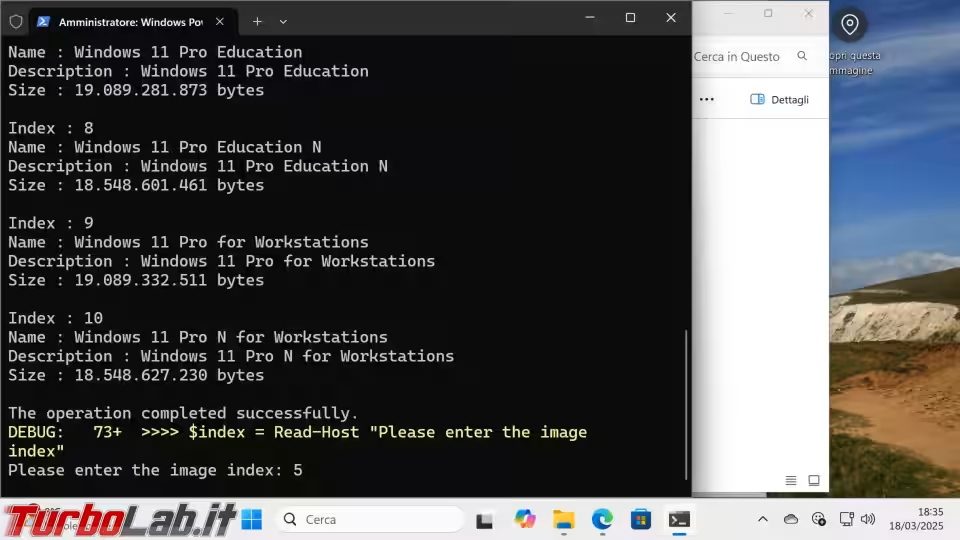
Ti ricordo che devi scegliere un'edizione per la quale possiedi un "codice seriale" (product key) valido, oppure non riuscirai poi ad attivare il sistema operativo sbloccandone tutte le funzionalità.
Digita poi il numero e batti Invio.
Guida Tiny11, Passo 8: .NET Framework 3.5?
Ad un certo punto ti verrà chiesto se vuoi installare .NET Framework 3.5.
Se sai per certo che utilizzerai qualche vecchio programma che lo richiede accetta battendo Y, mentre in tutti gli altri casi batti N
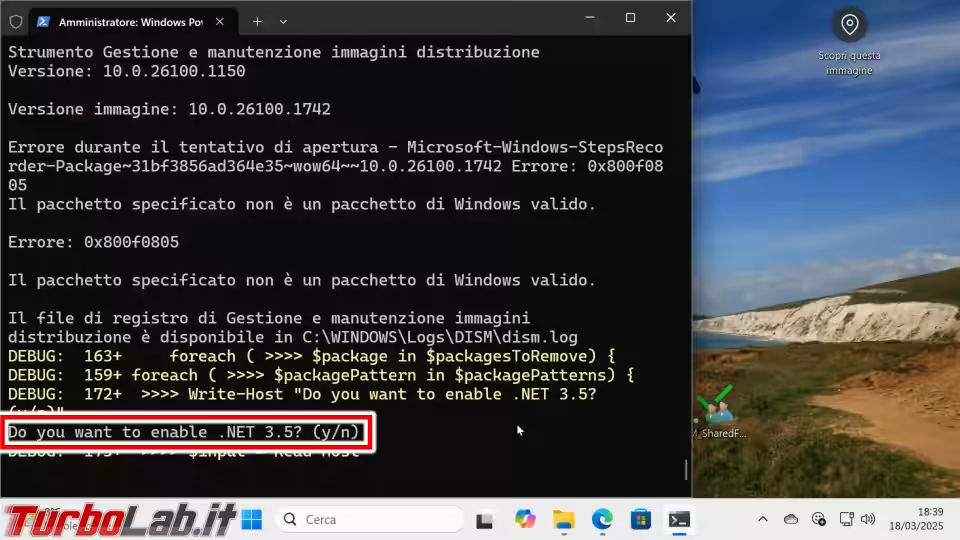
Dopo aver fatto la tua scelta, batti Invio.
Guida Tiny11, Passo 9: tiny11.iso
Ora dovrai solo attendere parecchi minuti mentre lo script fa la sua magia.
Non appena il prompt di comando torna disponibile, lo script ha concluso.
Torna alla cartella nella quale avevi scaricato lo script di Tiny11 e dovresti trovare una nuova immagine ISO: è quella che contiene la procedura di installazione del sistema operativo "alleggerito"
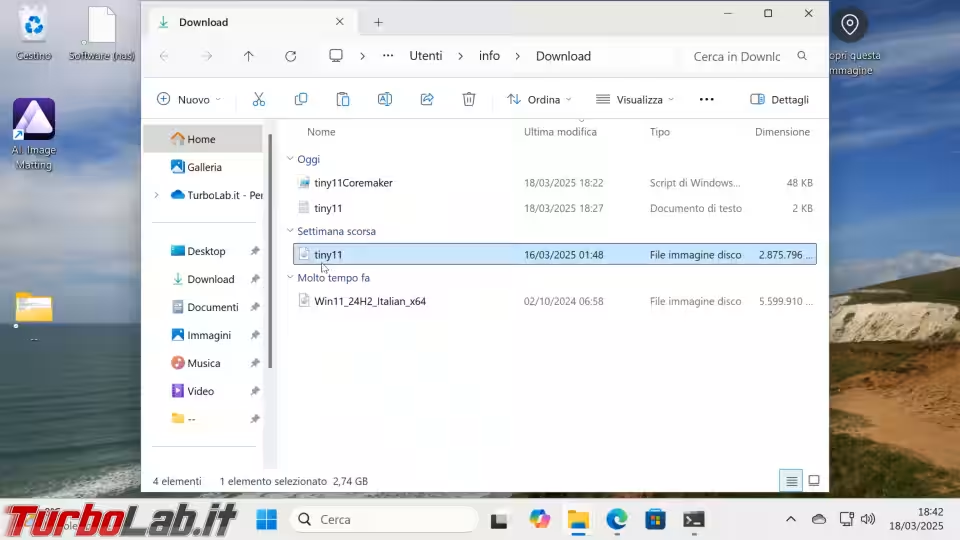
Segui quest'altro tutorial per trasferirla su una chiavetta USB e potrai usarla per installare il sistema operativo su un PC:
» Leggi: Guida: installare Windows 10 da chiavetta USB (video)

In alternativa, carica direttamente l'immagine ISO in VirtualBox, VMware Workstation, Hyper-V o quant'altro per creare una macchina virtuale super-leggera.
Risultato finale
Eccolo qui il nostro Windows 11 "leggero". Se apriamo il Task Manager, come vedi, l'occupazione di memoria è bassissima, la CPU praticamente ferma e il disco occupato, vediamo, è di 9.5 GB
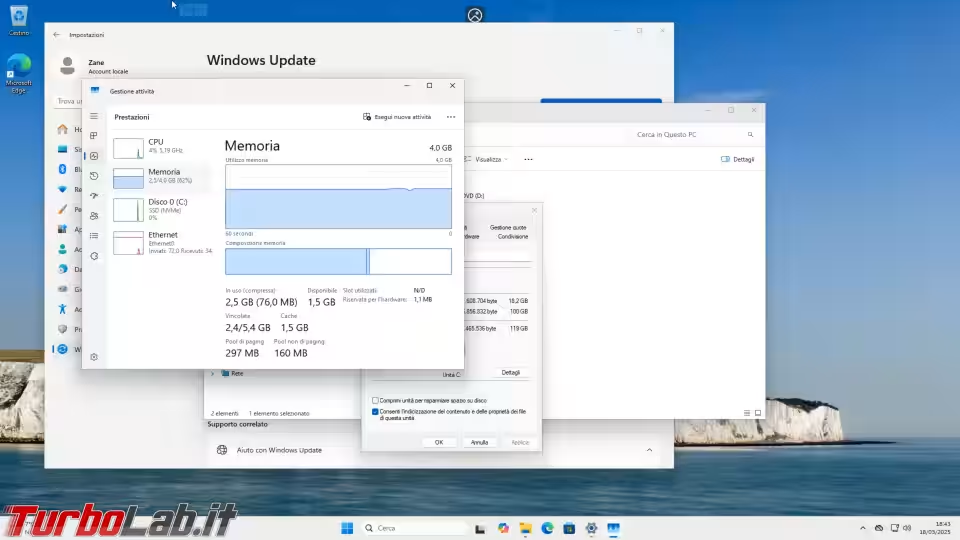
Se diamo un'occhiata al menu Start del nostro Windows 11 alleggerito, notiamo che è completamente "pulito"...
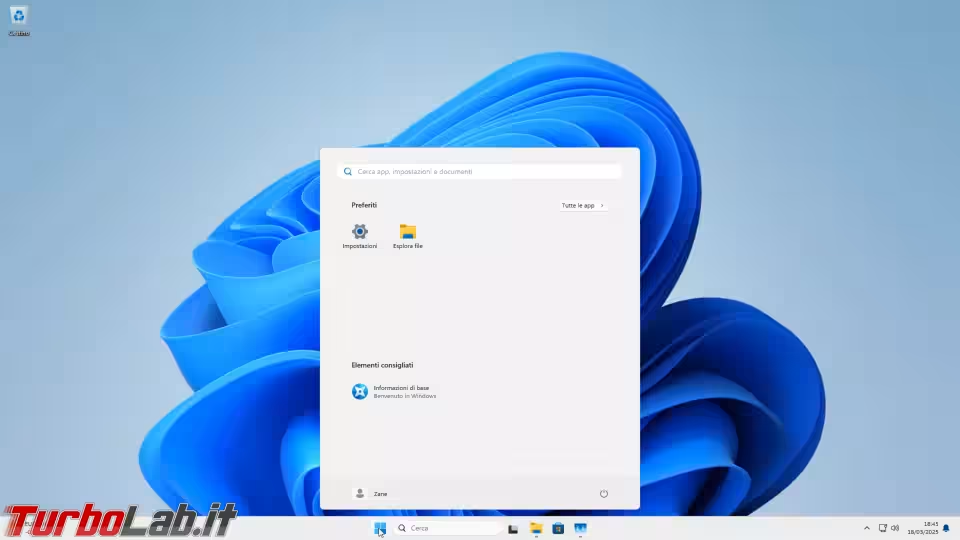
... in netta contrapposizione a quello di Windows 11 "normale", che è ricchissimo di app e accessori aggiuntivi che, forse, non ti interessano
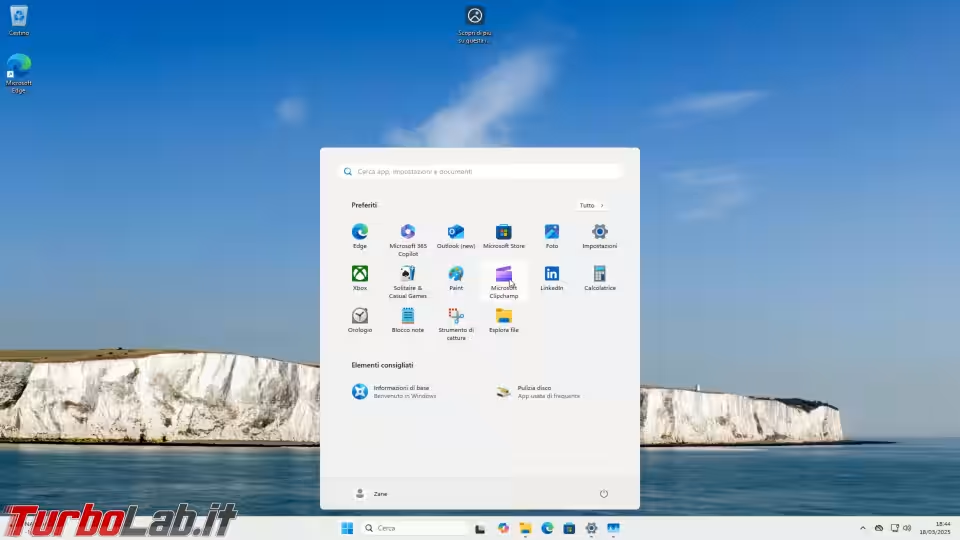
Una cosa importante da evidenziare. Se andiamo nelle Impostazioni del nostro Windows 11 "alleggerito" vediamo che non c'è per nulla la pagina dedicata a Windows Update! Questo perché io ho utilizzato la versione "core" di Tiny11, che appunto rimuove anche il sistema di aggiornamento automatico
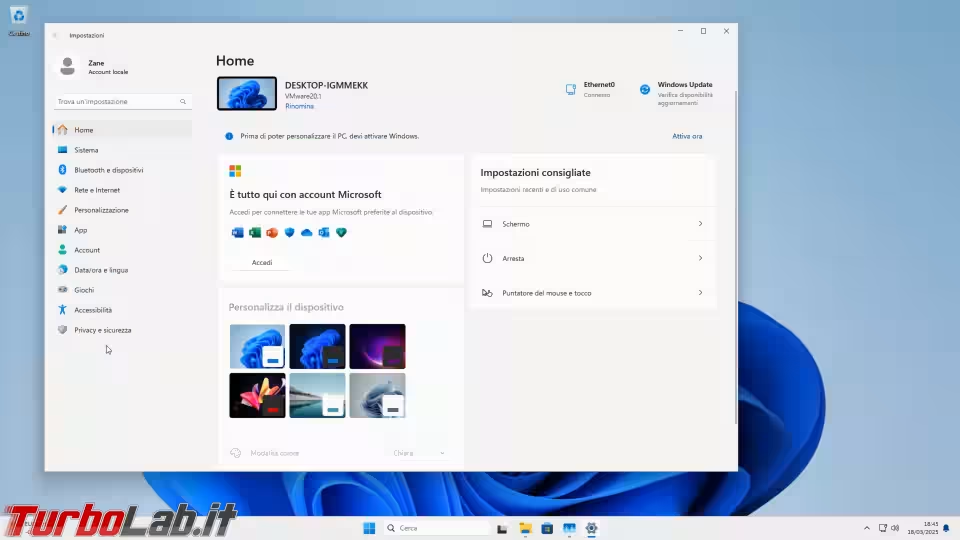
Conclusioni
In questa guida abbiamo visto come utilizzare Tiny11 per generare una copia "leggera" di Windows 11, perfetta per i vecchi PC o per le macchine virtuali di test. I commenti qui sotto sono a disposizione per scambiarci risultati ed esperienze d'uso.







