Guida definitiva: procedura TurboLab.it per rimuovere in autonomia qualsiasi malware
- a cura di: The Walking Dead, crazy.cat
- Commenti:
- Letture:
- Aggiornato: 02/05/2023, 06:10
- Pubblicato: 05/05/2023, 00:00
"Non ci sono più i malware di una volta." mi capita di pensare a quanto era rischioso navigare, cliccare su qualche pagina o banner, o provare a installare qualcosa e ritrovarsi il browser pieno di toolbar o adware vario. I malware esistono sempre, non dimentichiamolo mai, solo che sono diventati più subdoli, nascosti e, se non si cercano bene, difficili da trovare ed eliminare.
Se notiamo dei comportamenti strani da parte del nostro computer, un eccessivo traffico dati, un rallentamento nella navigazione o un reindirizzamento delle pagine Web, la CPU sempre vicina al 100%, magari abbiamo degli "ospiti" sgraditi nel sistema operativo.
Non pretendiamo che questa guida risolva tutti i possibili problemi causati dall'infezione di un malware di qualsiasi tipo, ne esistono troppi e diversi tra di loro, però vogliamo fornirvi una scaletta su come procedere, quali programmi usare per risolvere la maggior parte di essi e darvi qualche semplice consiglio per cercare di non ricaderci nuovamente.
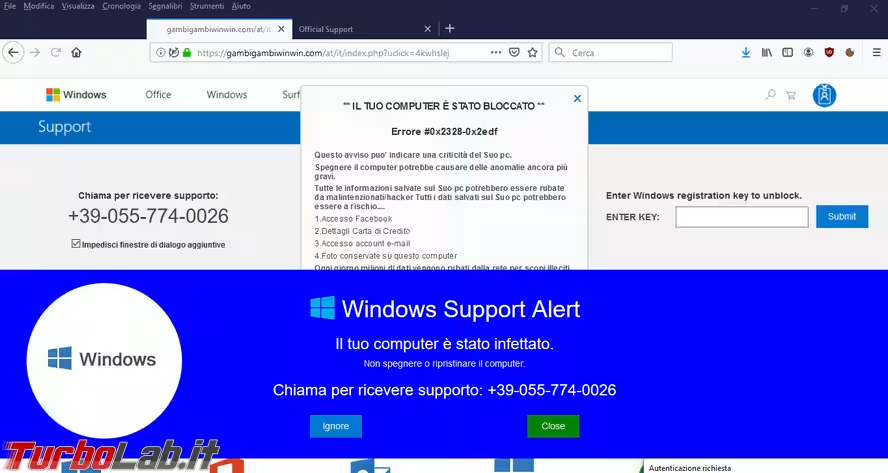
Perché dopo averli usati tante volte, e consigliato di usarli a altre persone, abbiamo visto che sono validi e non causano (in genere) spiacevoli effetti collaterali.
A seconda del malware che vi ha infettato il computer, può non essere necessario usare tutti i programmi consigliati.
Se è un problema del browser, e con Adwcleaner si è risolto, non serve utilizzare anche Kaspersky Rescue Disk per fare una scansione completa dei virus partendo dal supporto di boot.
Mentre se è un virus che vi ha bloccato completamente il sistema operativo, non vi resta che avviare il controllo dal Rescue Disk per eliminare il malware, solo dopo si potranno eventualmente utilizzare gli altri programmi.
Pensiamo che l'articolo si possa dividere in due parti, una che richiede dei veloci (ma molto efficaci) controlli, che non dovrebbero richiedere più di quindici minuti, e pochi Megabyte di dati da scaricare, che comprende la pulizia dei file inutili e la scansione con Adwcleaner e HitmanPro. Se questi non hanno ancora risolto il problema che affligge il vostro computer si passa a programmi più impegnativi come Megabyte da scaricare e come tempi di scansione, con Malwarebytes, Kaspersky Removal Tool e Kaspersky Rescue Disk.
Per alcuni di questi programmi vi chiediamo di salvare, e poi allegare in una discussione i log delle varie scansioni, questi ci consentono di darvi una mano, qualora foste incerti su cosa rimuovere e verificare se la pulizia è stata portata a termine con successo.
Questa prima operazione ha lo scopo di rimuovere dal disco fisso centinaia/migliaia di file inutili, così se dovete fare una scansione completa del disco fisso avete meno file da controllare. Si può utilizzare la pulizia disco di Windows, oppure, se volete qualcosa in più Privazer. Ogni browser ha la sua funzione integrata per l'eliminazione dei file temporanei.
Scaricare Malwarebytes Adwcleaner, è portable e non serve installarlo, per la pulizia del browser è sempre stato ottimo, prestate solo attenzione alle rilevazioni dei software preinstallati, nei computer di marca, che non sono sempre da togliere ma da valutare con persone esperte.
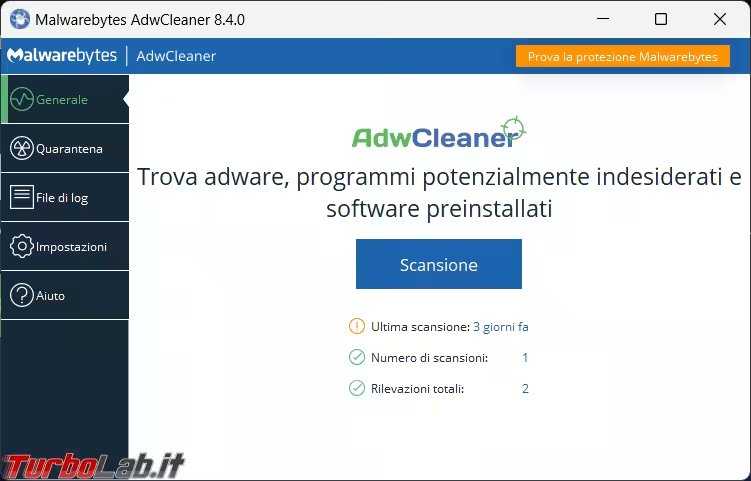
Maggiori informazioni su AdwCleaner sono reperibili In questo articolo.
Per quanto l'antivirus installato nel sistema operativo possa essere potente, aggiornato e infallibile (almeno così crediamo), qualcosa potrebbe sempre sfuggirgli. Così chiedere una seconda opinione a un altro antimalware è sempre utile.
Scegliendo la versione adatta alla piattaforma del proprio sistema, scaricare:
Avviare la scansione (è richiesta la connessione Internet sempre attiva), per la rimozione degli eventuali malware trovati è necessario attivare la licenza di prova gratuita, consultate l'articolo su questo programma per capire se, e quando, vale la pena attivarla.
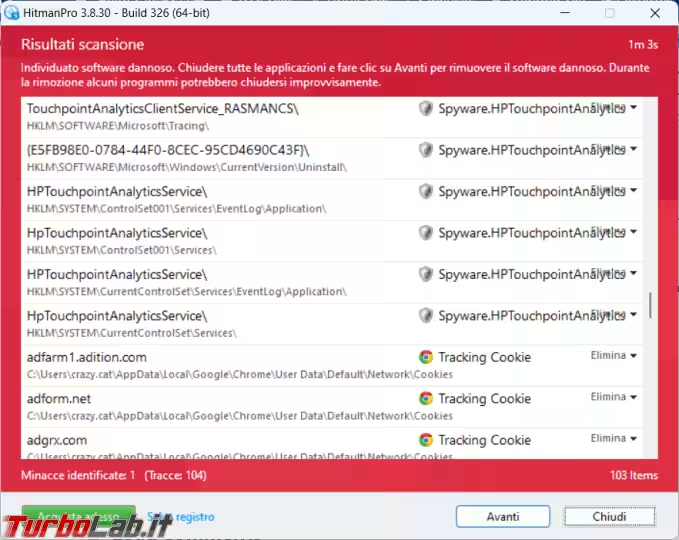
Maggiori informazioni su HitmanPro sono reperibili in questo articolo.
Scaricare Malwarebytes, va installato ed è in versione di prova per 14 giorni con tutte le funzioni attive. Tra le Impostazioni si può attivare la ricerca dei rootkit, una volta esistevano dei tool specifici contro questo tipo di virus, come TDSKiller, ma non sono più aggiornati o disponibili perché integrati nelle soluzioni antimalware principali come ha fatto Malwarebytes con il suo antirootkit.
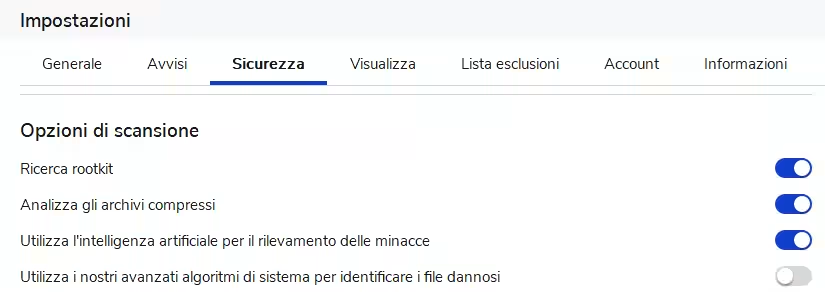
Malwarebytes al termine del periodo di prova lo si può tenere installato come scanner a richiesta, non ha più il controllo in tempo reale e alcune altre funzioni, ma per una verifica ogni tanto va sempre bene. Dai dettagli dell'account è possibile passarlo subito in versione free così da non interferire con l'antivirus di sistema.
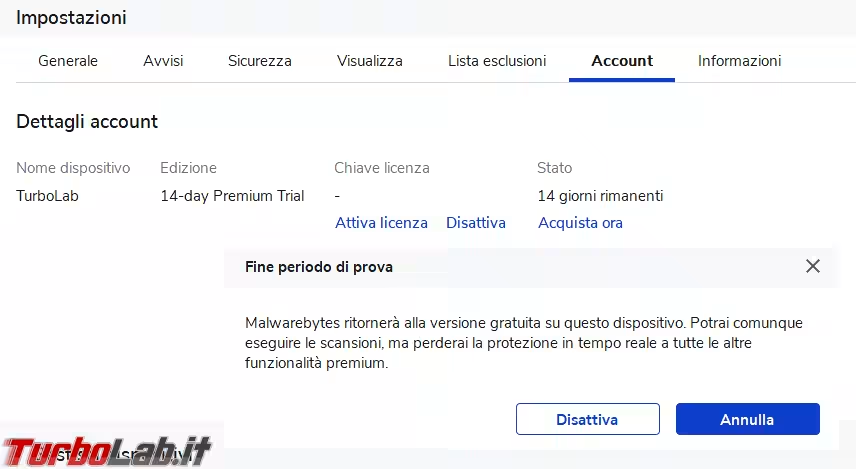
Maggiori informazioni su Malwarebytes sono reperibili in questo articolo.
Emsisoft emergency kit è un tool portable, basta estrarre il contenuto dell'eseguibile in una cartella qualsiasi, pendrive comprese, e dare il via alla scansione.
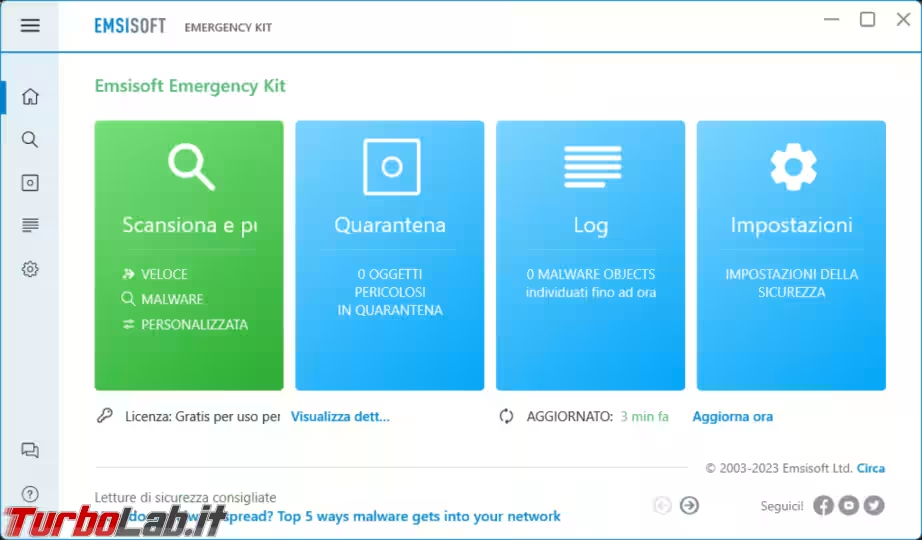
Per maggiori dettagli consultate la nostra guida.
Nel caso in cui la procedura utilizzata sino ad ora non abbia risolto (o risolto solo parzialmente) i problemi riscontrati sul computer, si suggerisce di scaricare ed eseguire una ulteriore scansione con Kaspersky Virus Removal Tool una sorta di versione ridotta dell'antivirus di casa Kaspersky.
Maggiori informazioni su Kaspersky Virus Removal Tool sono reperibili in questo articolo.
Nella eventualità in cui anche dopo aver eseguito Kaspersky Virus Removal Tool permangano problemi, il computer non sia gestibile o bloccato da virus e processi in esecuzione correlati a malware, l'ultima opzione disponibile per cercare di risolvere il problema, è scaricare Kaspersky Rescue Disk. Seguire le istruzioni che verranno rilasciate per l'esecuzione di Kaspersky Rescue Disk, è importante che aggiorniate le definizioni dell'antivirus.
Maggiori informazioni su Kaspersky Rescue Disk 10 sono reperibili qui, mentre per modificare la sequenza di boot potete consultare questo articolo.
Arrivati a questo punto, terminate tutte le scansioni, non resta che riavviare il computer.
Se dopo il riavvio non si riscontrano problemi (solamente in questo caso, altrimenti non eseguite il passaggio proposto) disattivate il ripristino configurazione di sistema (questo passaggio rimuoverà tutti i punti di ripristino disponibili, nei quali si potrebbe essersi insediato malware, così da non correre il rischio di reinfettare il computer se dovessimo utilizzare uno di questi punti di ripristino).
Riavviate il computer, ripetete il passaggio precedente e seguite le istruzioni per riabilitare il ripristino configurazione di sistema.
Maggiori informazioni sul ripristino di configurazione e su come gestirlo sono reperibili in questo articolo.
Se non avete ancora risolto, ma volete continuare a provarci, aprite una richiesta di assistenza (descrivendo sommariamente il problema ancora riscontrato e le prove che avete fatto) in questa sezione del forum e, utilizzando la funzione Spoiler, allegate i report salvati dei programmi che avete utilizzato in precedenza (potete consultare questo articolo per sapere come allegare i dati richiesti nella discussione).
Per ottenere un report, molto dettagliato, di quello che è presente nel sistema operativo si può utilizzare Farbar recovery scan tool. Il risultato va poi analizzato, con molta calma, da persone esperte.
Se anche quest'ultima opzione fallisse, causa sistema operativo danneggiato in maniera irreparabile, non resta che procedere con la formattazione del computer, la reinstallazione del sistema operativo e degli eventuali software necessari.
Ci possono essere dei casi di infezioni particolarmente gravi, come un rootkit nei settori di boot del disco fisso, che richiedono interventi mirati, e particolari, troppo lunghi da trattare in questa guida.
Per maggiori informazioni, per quanto riguarda la formattazione del proprio sistema e come risolvere infezioni gravi, vi invitiamo a parlarne nel forum, nella discussione da voi aperta.
Il browser che utilizzate per navigare è, in genere, tra le applicazioni software più esposte perché è la prima ad essere sempre in contatto con il Web. Per quanto tutti i browser siano notevolmente più "robusti", e difficili da infettare, rispetto al passato, la possibilità di veder comparire qualche popup strano o installare l'estensione sbagliata, esiste sempre.
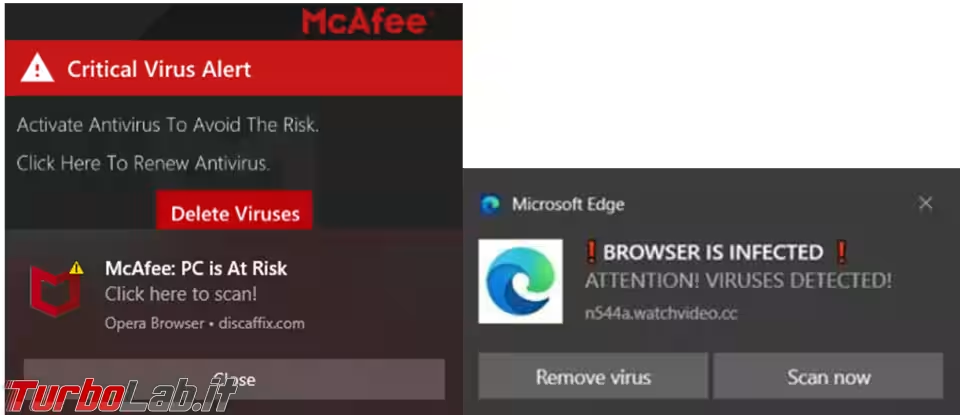
Per questo motivo, si rende necessario fare uso di componenti aggiuntivi, plug-in o estensioni, che ne migliorino l'esperienza d'uso e ne accentuino la sicurezza.
La dotazione minima per un browser più sicuro è, secondo me, un adblocker che ci tenga lontano anche da siti che contengono malware.
Le mie tre estensioni preferite sono Adguard, Ublock Origin e Malwarebytes browser guard.
Di estensioni per rendere più sicuro il browser ne esistono tante altre, Noscript è solo la prima che mi viene in mente, ma non bisogna esagerare con le protezioni perché poi si rischia di bloccare troppe funzioni e di "rompere" qualche sito che non sarà più fruibile.
Meglio solo una estensione, ma che sia buona.
Un altro metodo per proteggere il browser è l'utilizzo di un programma come Sandboxie che crea un area isolata dal vostro sistema operativo, in cui utilizzare il browser, e lasciarvi dentro eventuali problemi causati da una visita al sito sbagliato o dall'installazione di qualche estensione non adatta.
Per proteggere ulteriormente la navigazione si può pensare di impostare dei DNS alternativi come quelli di NextDNS o di Adguard, in modo da bloccare, in anticipo, molti siti pericolosi. Per cambiare e DNS e scegliere il migliore per voi, potete fare riferimento a questo articolo.
Alcuni accorgimenti da utilizzare per un uso consapevole del proprio personal computer sono:
Tutto quello che vi abbiamo proposto in questa parte finale dell'articolo, non vi metterà al sicuro per sempre dai virus, ma almeno vi dovrebbe insegnare ad adottare una serie di buoni comportamenti, alla portata di tutti, che limitino la possibilità di infettarsi nuovamente.