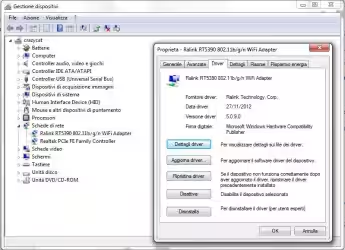Nel corso de "La Grande Guida a Miracast" abbiamo presentato la tecnologia che consente di sfruttare la TV come schermo wireless. In "Compatibilità Miracast: come scopro se il mio PC, notebook, tablet Windows è in grado di trasmettere senza fili alla TV?" abbiamo verificato che il nostro computer sia equipaggiato con tutto quello che serve per "proiettare". Ora è giunto il momento di attivare la funzione e gustarci, già da stasera, il primo film (o videogioco!) sullo schermo del salotto senza bisogno di utilizzare cavi.

Nota: questo articolo è incentrato sulla procedura per trasmettere in Miracast impiegando un PC/notebook/tablet Windows come sorgente. Per la trattazione specifica da fonte Android, Ubuntu ed altre piattaforme si veda "La Grande Guida a Miracast".
Di seguito, daremo per scontato che la ricevente sia accesa e pronta alla connessione.
Aggiungere lo schermo Miracast a Windows
Per prima cosa, dobbiamo "agganciare" lo schermo wireless al computer. Premere la combinazione da tastiera Win+K e scegliere Proietta
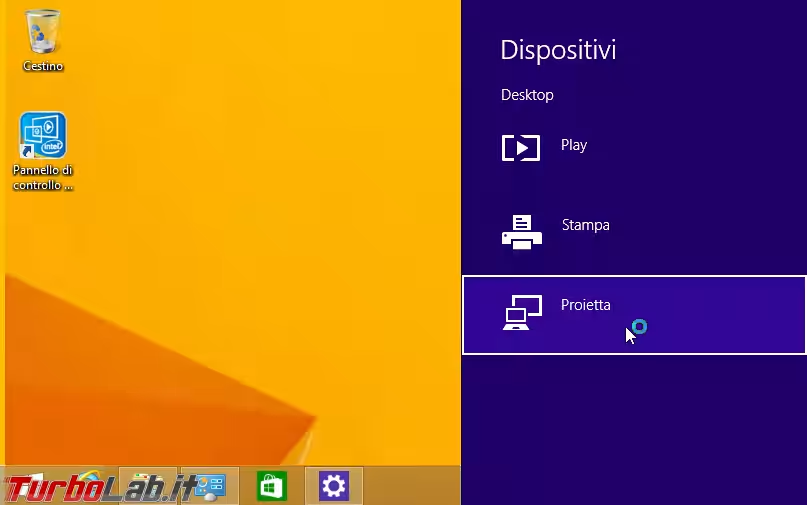
D qui, seguite il collegamento testuale Aggiungi uno schermo wireless (in caso tale link non fosse presente, significa che il computer non è in grado di trasmettere via Miracast: per capire quale sia il componente manchevole, consultare la guida dedicata alla compatibilità Windows-Miracast.)
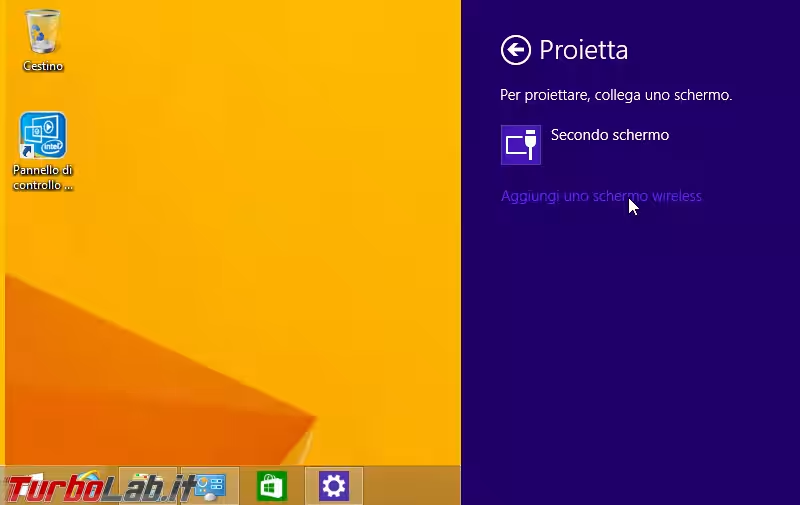
Terminata una breve ricerca, verranno mostrati i dispositivi nelle vicinanze. Selezionate la vostra TV o l'adattatore che state impiegando per iniziare la connessione
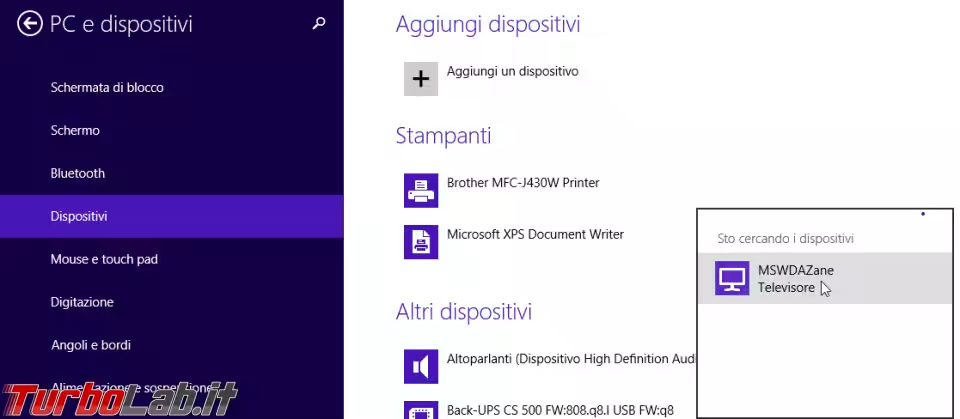
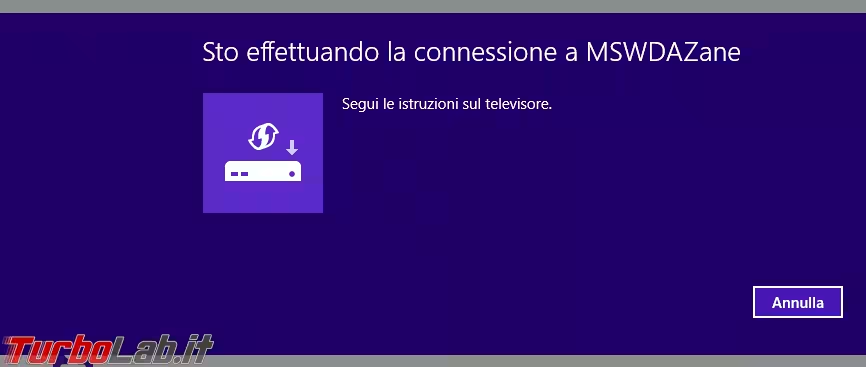
Ora, ci sono due possibilità. Con alcuni modelli e/o configurazioni, lo schermo della ricevente mostrerà un codice PIN: dovete copiarlo e inserirlo sul PC. In altri casi, questa operazioni non è richiesta.
L'operazione che sposa PC e TV, necessaria una sola volta, è così completa. Sulla ricevente dovreste già vedere la schermata del computer. In seguito, sarà sufficiente svolgere solo la fase successiva per attivare immediatamente la ricezione dell'immagine.
Proiettare sullo schermo Miracast
Quando, in seguito, vorrete proiettare di nuovo sulla stessa ricevente, premete la combinazione da tastiera Win+K e seguite Proietta. Nella lista troverete immediatamente la destinazione appena aggiunta: basterà cliccarla per attivare il collegamento.
Scelta della modalità e disconnessione
Una volta che il collegamento è stato stabilito, potete gestire lo schermo esterno proprio come se fosse collegato con il cavo. Per maggiori informazioni, la lista delle opzioni disponibili e cosa fare in caso l'audio continui ad essere riprodotto dalle casse del PC invece che dalla TV si veda "Come utilizzare una TV/proiettore/schermo esterno con Windows: guida rapida".
Notate altresì la prima voce della lista che si apre con la combinazione da tastiera Win+P: recita Disconnessione, ed è quella sulla quale agire per interrompere la proiezione del PC sullo schermo wireless remoto e riportarlo unicamente sul display locale.