Per tutti gli articoli e le guide che riguardano il sistema operativo open source per eccellenza, sfoglia il "Canale Linux".
Obiettivo di questo articolo è quello di provare a illustrare come sfruttare le potenzialità e la versatilità del pannello (e suoi componenti) tipico dell'ambiente desktop (desktop environment) Xfce all'interno di Linux Mint Cinnamon (versione 20.3 "Una", in questo caso), senza la necessità di abbandonare il nostro milieu Cinnamon o di installare altri ambienti.
In particolare vedremo come affiancare alla nostra scrivania virtuale (desktop) una barra multifunzione da cui lanciare rapidamente programmi e applicazioni preferiti e maggiormente usati e, soprattutto, attraverso cui poter sfogliare, proprio e direttamente dal desktop, cartelle e file, altrimenti dicasi ottenere uno o più "menù a cascata" di cartelle e file (cascading menu of folders and files).
Premetto che purtroppo alcuni termini e denominazioni saranno soltanto in lingua inglese, poiché mi ritrovo - per mia scelta - a utilizzare un sistema anglosassone.
In definitiva, vedremo, si rivelerà più difficile a dirsi che a farsi!
partiamo dal fondo: il risultato finale auspicato
Per spiegarmi, nulla di meglio di qualche screenshot.
Al termine della procedura avremo una barra orizzontale o verticale, a seconda dei gusti, e, in questa occasione, sarà verticale.
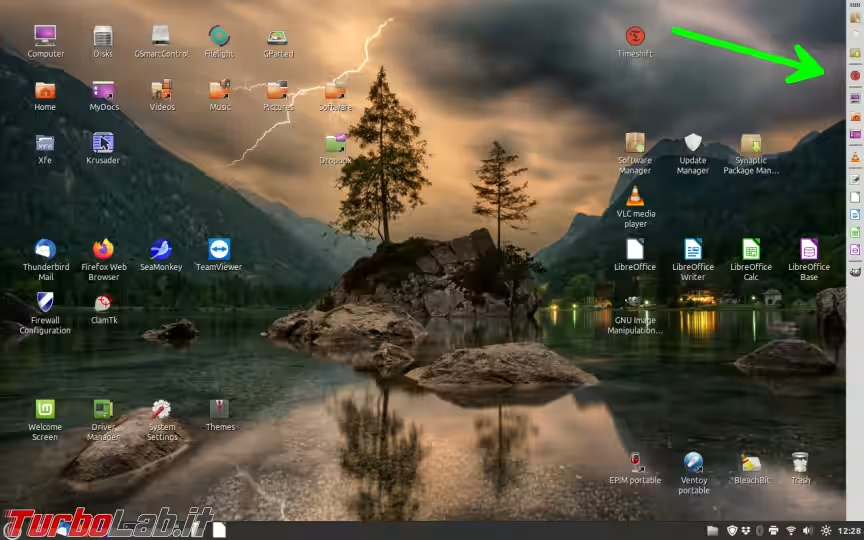
La barra, tra le altre funzioni, ci permetterà pure di sfogliare a nostro piacimento cartelle e relativi documenti in esse contenuti, partendo da una determinata posizione (cartella, folder o directory di partenza) da noi scelta.
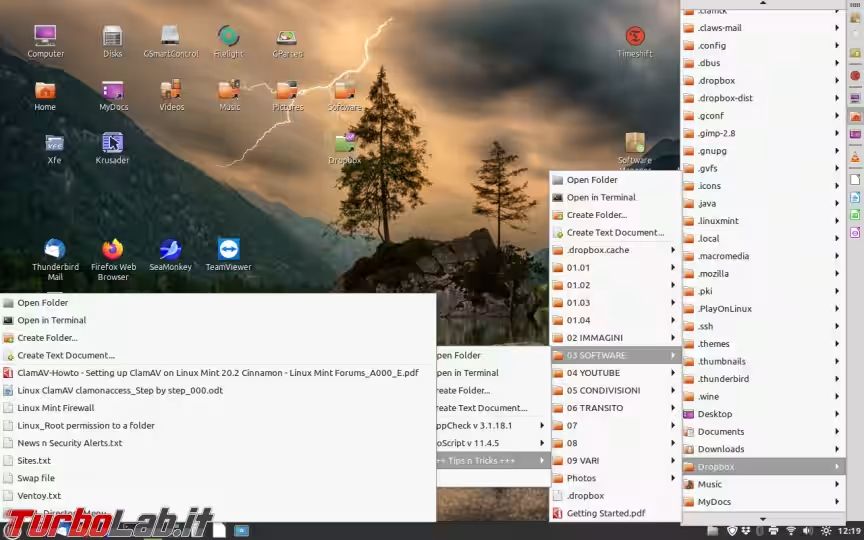
Come accennato, tutto questo sarà possibile senza cambiare il desktop environment del nostro Linux Mint Cinnamon.
installare il necessario pacchetto del pannello xfce
Prioritariamente e necessariamente dobbiamo procedere all'installazione del pacchetto "xfce4-panel".
Due strade:
- da terminale attraverso il comando
sudo apt-get install -y xfce4-panel; - attraverso il Synaptic Package Manager.
In quest'ultimo caso, una volta lanciato il "Synaptic Package Manager", dovremo per prima cosa cercare il pacchetto "xfce4-panel".
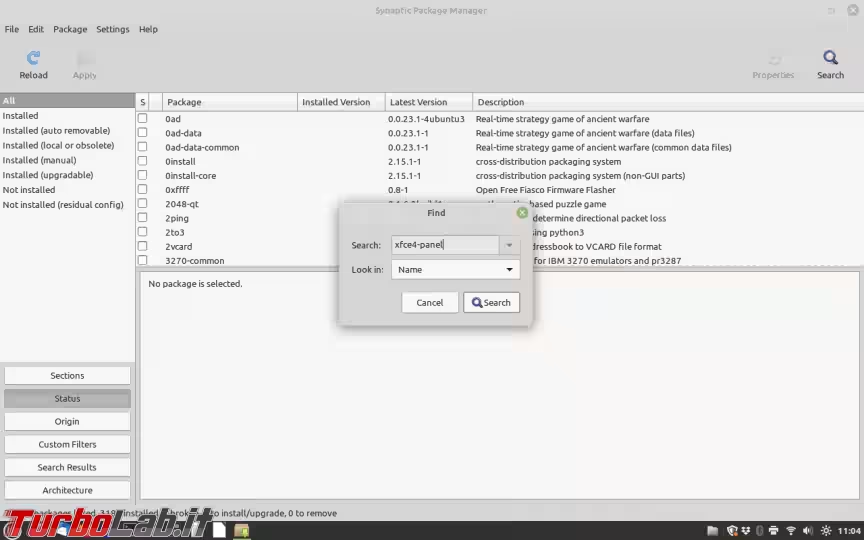
Selezioniamo e marchiamo il pacchetto per l'installazione completa ...
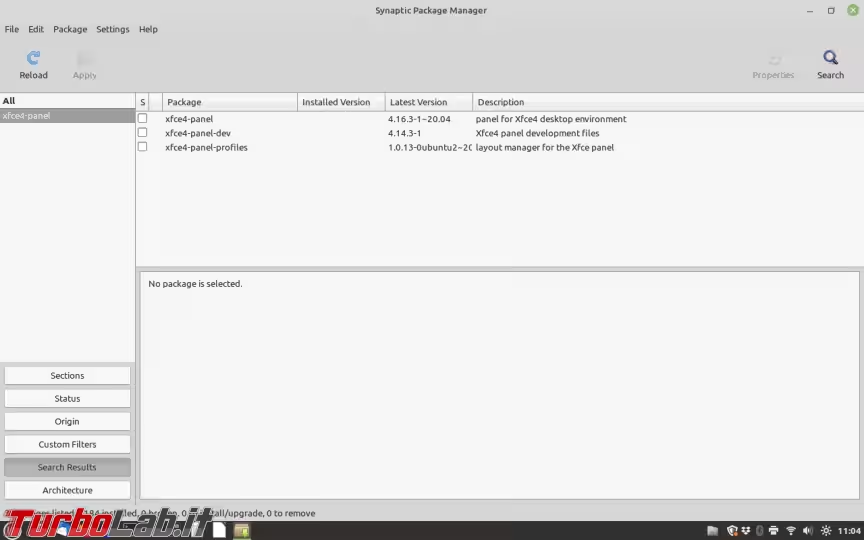
... accettando poi l'installazione di ogni altra necessaria componente di corredo, cliccando su "Mark".
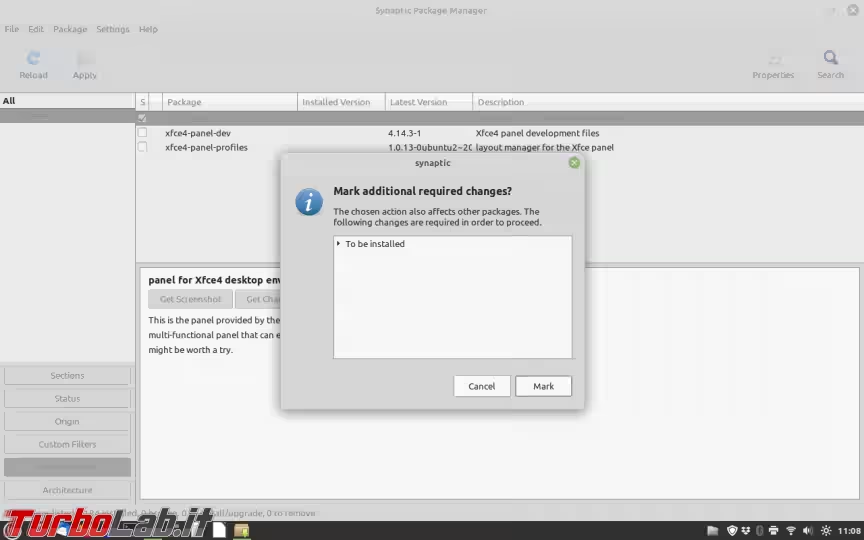
Quindi proseguiamo applicando, con il pulsante "Apply", quanto sinora scelto e selezionato.
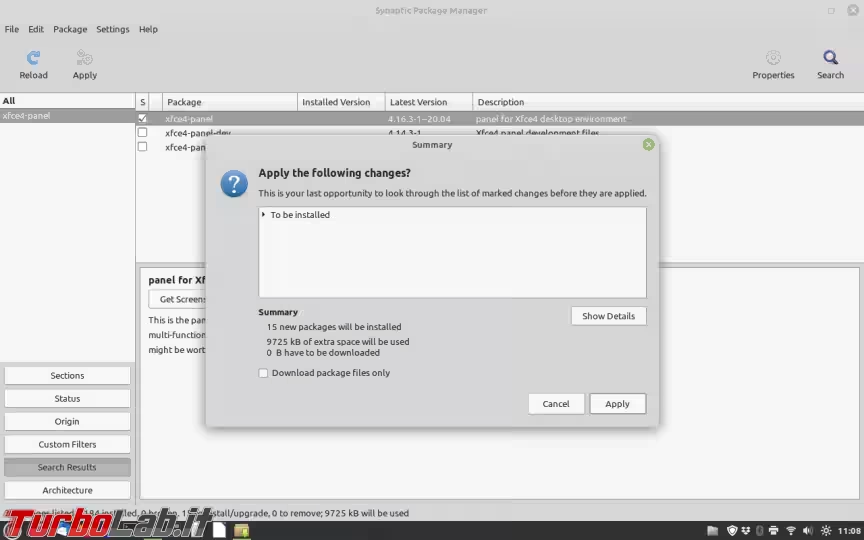
Non resta che attendere il termine dell'installazione del pacchetto stesso.
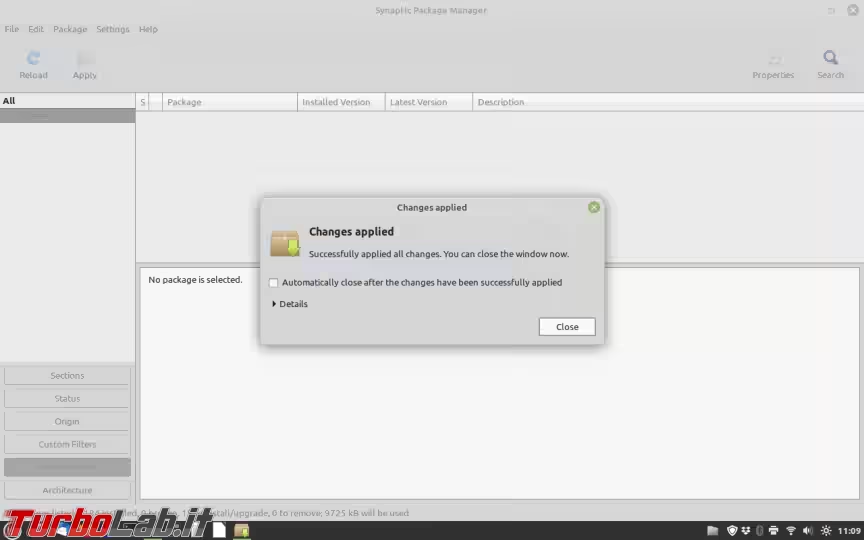
un ulteriore pacchetto per la piena funzionalità della nostra barra
Per sfruttare appieno la nostra futura barra, dovremo pensare di installare anche il pacchetto "Xfce terminal emulator", da terminale oppure mediante il "Synaptic Package Manager".
In questa circostanza, da terminale dovremo digitare: sudo apt-get install -y xfce4-terminal
Alternativamente, con il "Synaptic Package Manager" andremo a cercare "xfce4-terminal" e proseguiremo con l'istallazione in modo pressoché simile a quanto spiegato in precedenza per il pacchetto "xfce4-panel".
L'inconveniente, se così vogliamo definirlo, sarà quello di avere a questo punto sia "GNOME Terminal", proprio del nostro Cinnamon, sia "Xfce Terminal Emulator", tipico di Xfce. Stando alle prove da me effettuate, i due possono coesistere senza particolari problemi.
lanciamo la barra multifunzione (dock) e andiamo a personalizzarla
Innanzitutto, da una finestra terminale (CTRL + ALT + t, se andiamo di fretta) digitiamo semplicemente xfce4-panel e diamo invio.
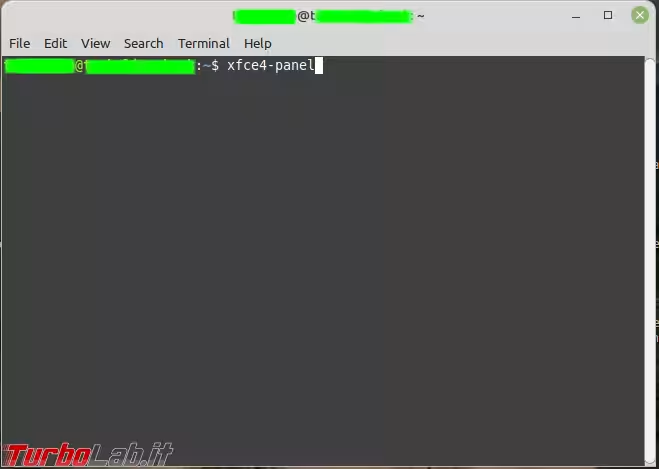
Immediatamente verranno mostrati due pannelli, aventi differente stile, come quelli dell'immagine a seguire.
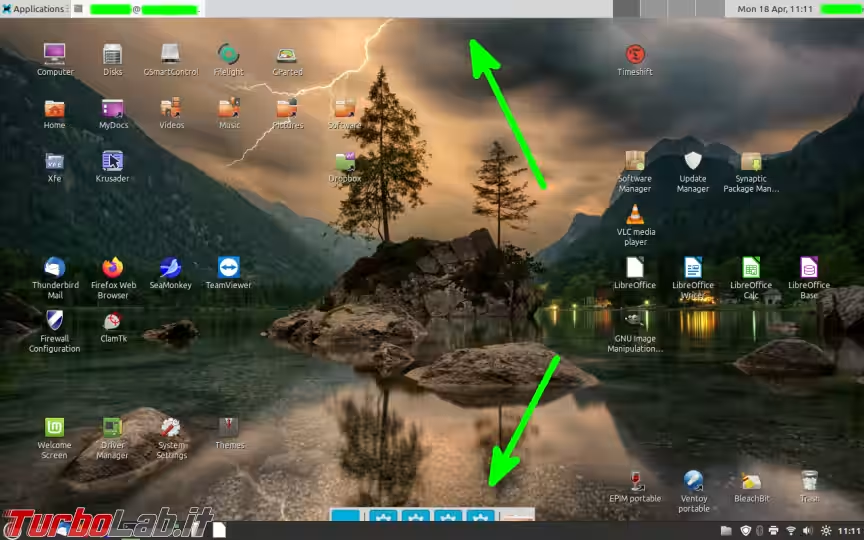
Quindi una barra orizzontale in alto, che sarà identificata come "Panel 1", e un pannello con una serie di launcher al centro e in basso del nostro desktop, denominato "Panel 2". Quest'ultimo non ci interessa: possiamo mantenerlo oppure rimuoverlo. Io l'ho rimosso, poiché il mio obiettivo è esclusivamente quello di avere una barra laterale in verticale.
Attenzione: la finestra terminale da cui abbiamo lanciato il pannello deve essere mantenuta aperta per tutto il tempo delle operazioni che seguono!
Cliccando con il pulsante destro del mouse sulla barra orizzontale entreremo nel cuore del nostro pacchetto e potremo procedere a ogni necessaria modifica/personalizzazione.
Più in dettaglio:
- click con il pulsante destro del mouse su un'area libera della barra;
- scegliere la voce "Panel Preferences...";
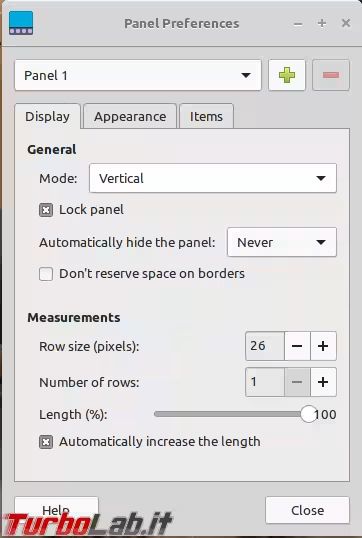
- selezionare il "Panel 2" e rimuoverlo, con il pulsante "-";
- avendo scelto il restante "Panel 1", modificare "General - Mode:" in "Vertical";
- deselezionare "Lock panel";
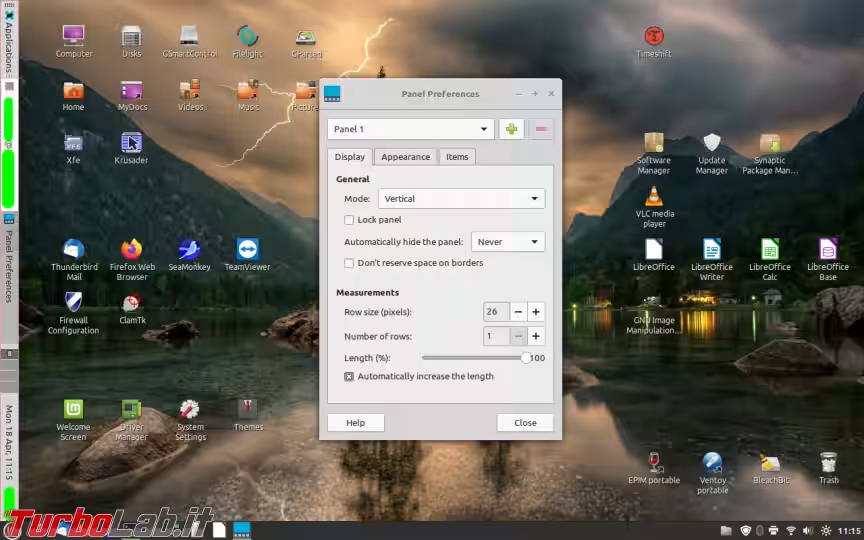
- trascinare quindi la barra (dock) da sinistra a destra (se preferito);
- dalla scheda "Items" togliere (Remove) o aggiungere (Add) le varie componenti del pannello Xfce che desideriamo compaiano nella nostra barra laterale.
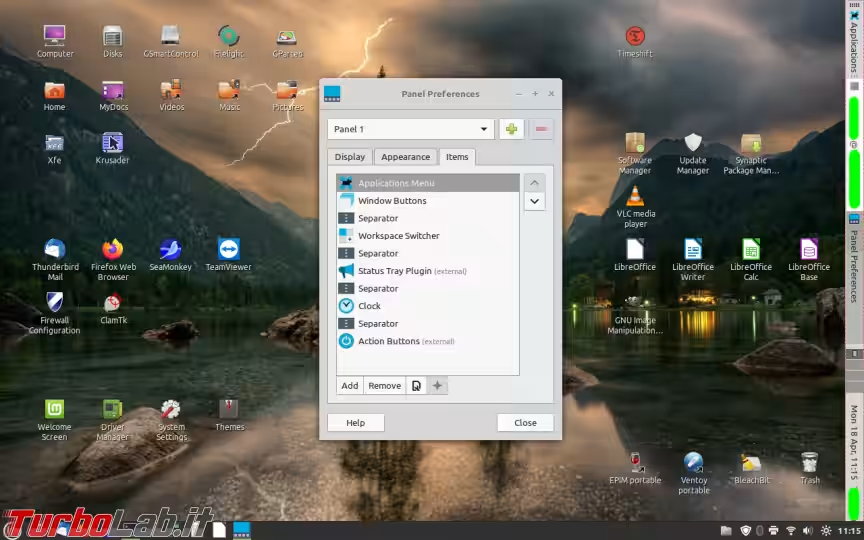
Le componenti (items) da scegliere sono relativamente numerose, tra cui: l'orologio di sistema, la barra dell'utente, i workspace, le finestre attive e vari launcher.
Per raggiungere uno dei nostri scopi principali, ossia sfogliare cartelle e documenti, dobbiamo concentrarci sulla voce "Directory Menu", da recuperare cliccando sul pulsante "Add".
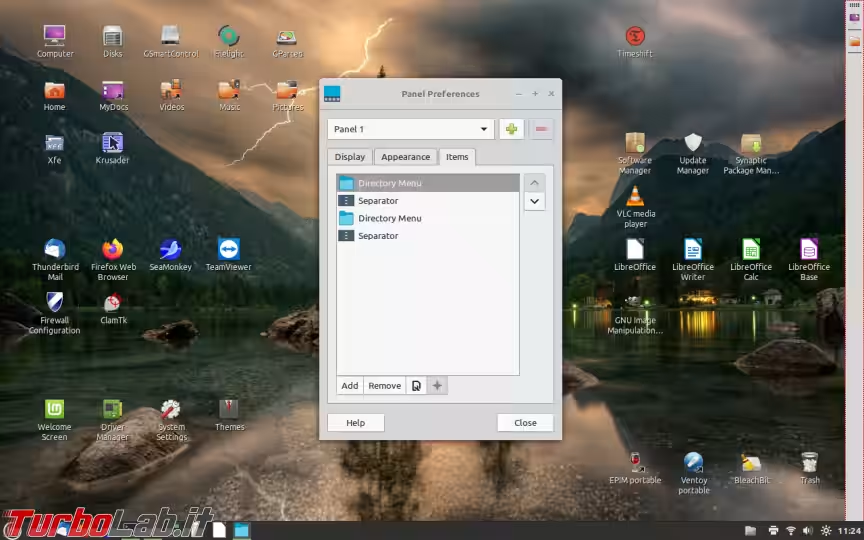
Passo dopo passo:
- clicchiamo sul pulsante "Add" (della prima finestra);
- scegliamo la voce "Directory Menu";
- clicchiamo sul pulsante "Add" (della seconda finestra);
vedremo comparire il simbolo di una cartella nella nostra barra (dock) laterale.
Chiudiamo il pannello delle preferente (Panel Preferences) e andiamo a personalizzare la cartella collocata nella barra multifunzione:
- fare click con il pulsante destro del mouse sulla cartella e selezionare "Properties";
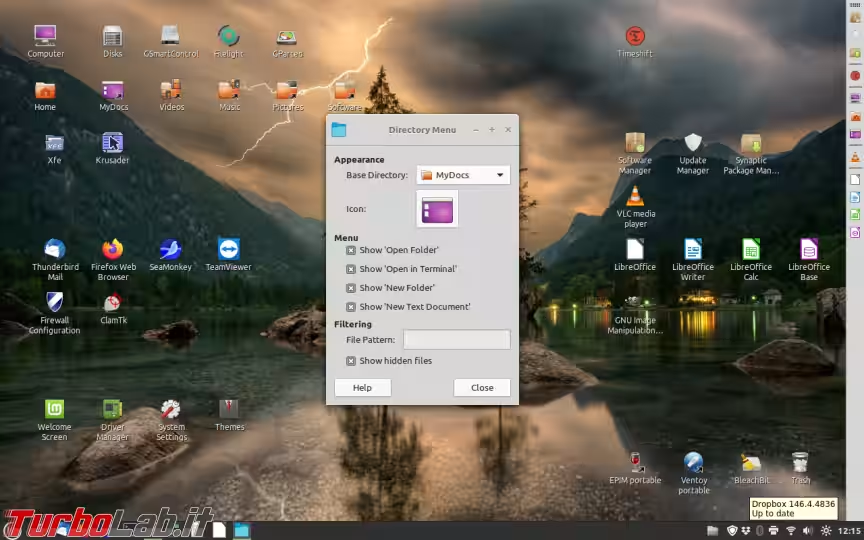
- se intendiamo sfogliare soltanto le cartelle, possiamo lasciare le cose come stanno;
- altrimenti procediamo con una personalizzazione più spinta che, qualora volessimo visualizzare ogni tipo di file dentro ciascuna cartella, richiederebbe di inserire un solo e semplice asterisco (*) nel box "Filtering - File Pattern:".
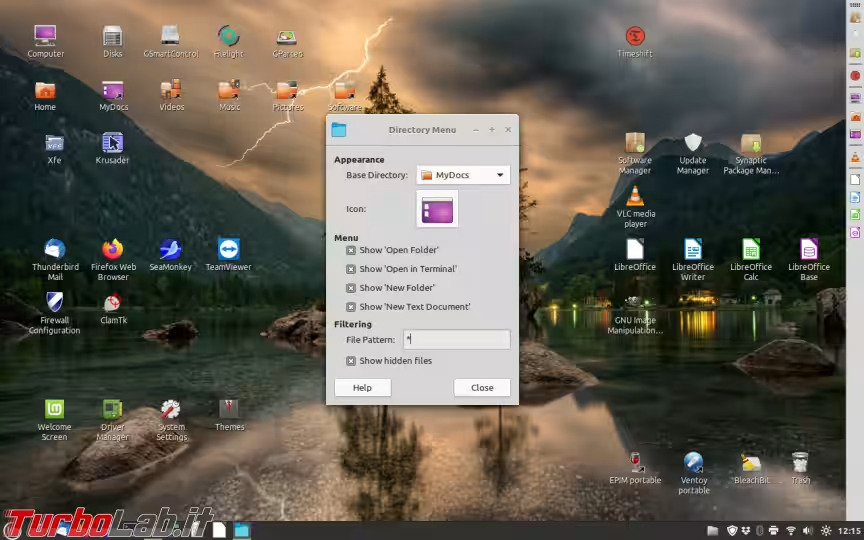
La cartella può essere personalizzata in termini di cartella di partenza da cui iniziare a sfogliare i nostri contenuti oppure l'icona sulla barra multifunzione o, ancora, cosa fare e/o visualizzare mentre sfogliamo cartelle e documenti.
Possiamo aggiungere quanti e più "Directory Menu" vogliamo, fino al limite dello spazio che la barra stessa consente.
Volendo, con la tecnica cosiddetta "drag and drop", possiamo inoltre creare subito dei launcher, trascinando le icone che abbiamo sul desktop e rilasciandole in corrispondenza della barra multifunzione.
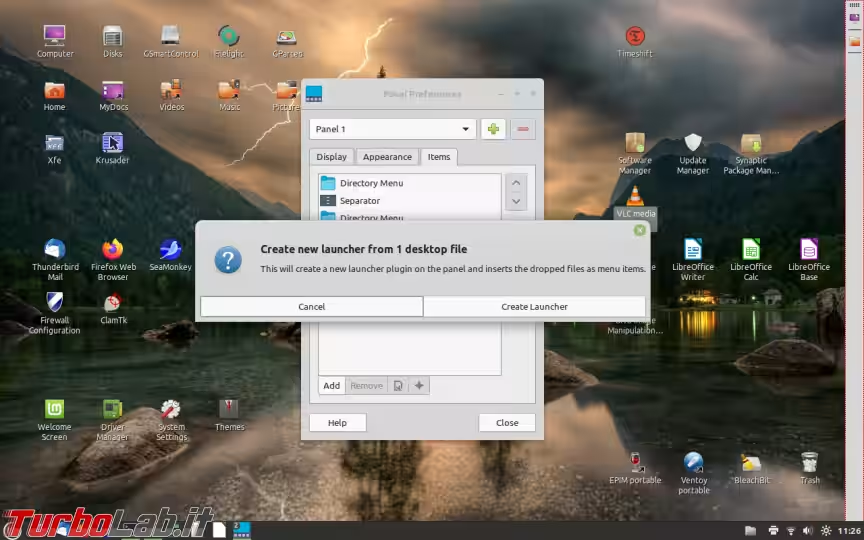
Vedrete che è anche possibile riordinare, con i pulsanti (laterali) "su" (freccia verso l'alto) e "giù" (freccia verso il basso), le componenti della nostra barra laterale!
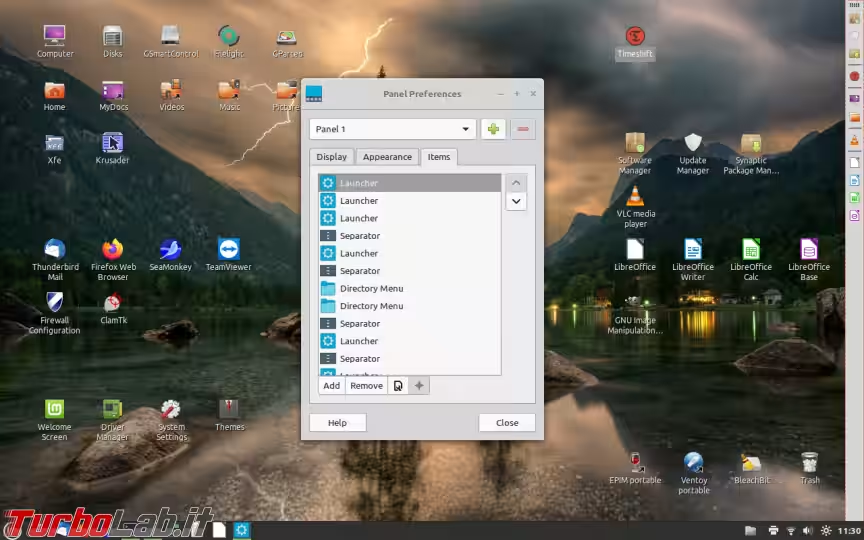
Attenzione: chiudendo la finestra terminale che sinora abbiamo lasciato aperta-residente, la nostra barra scomparirà!
Ma c'è una soluzione ...
la nostra barra multifunzione sempre con noi: impostiamo l'avvio automatico
Qualora desiderassimo avere la barra così creata e personalizzata sempre a nostra disposizione, sarà necessario inserire una nuova voce nella lista dei programmi che partono all'avvio.
Quindi:
- dal "Menu", selezionare "Preferences" e "Startup Applications";
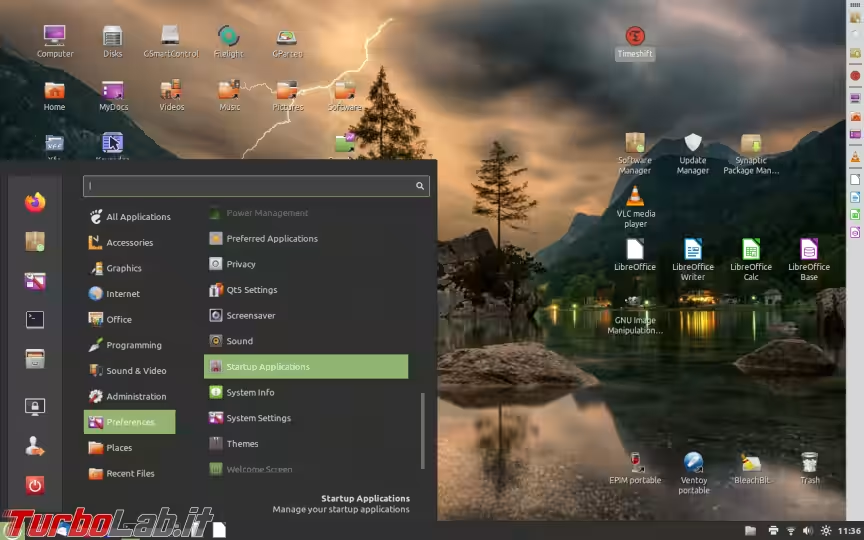
- cliccare sul pulsante "+" e scegliere "Custom command";
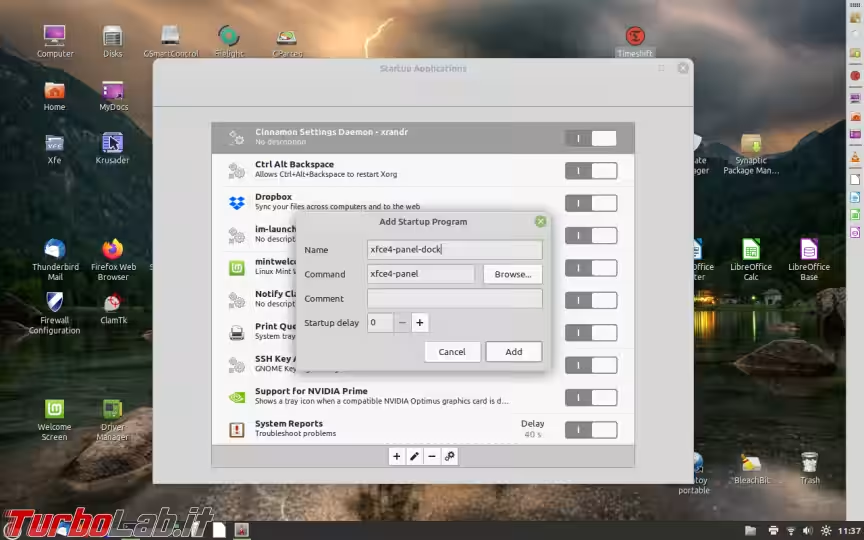
- inseriamo un nome di nostro piacimento, ad esempio "xfce4-panel-dock";
- nella sezione "Command" indichiamo il comando
xfce4-panel; - infine, premere il pulsante "Add".
Dopo aver riavviato l'elaboratore vedrete che a farvi compagnia sul desktop ci sarà adesso la nuova barra, personalizzata secondo le vostre preferenze!

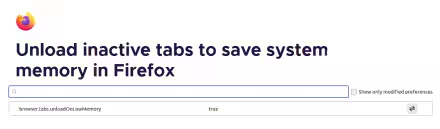



![[guida] Come aggiornare da Proxmox 8 a Proxmox 9 senza perdere dati (metodo sicuro e ufficiale) (aggiornato: ottobre 2025)](https://turbolab.it/immagini/reg/6/come-aggiornare-proxmox-9-spotlight-26731.avif)

