Nonostante i tanti strumenti di ripristino forniti in dotazione al sistema operativo, spesso la strada migliore per avere di nuovo un PC veloce e perfettamente funzionante è cancellare tutto quanto e ripartire da zero. Questa è la guida passo passo per formattare e reinstallare Windows 10 nel 2022, benvenuto!
Procedura aggiornata e verificata a febbraio 2022
Nota: questo articolo fa parte de "La Grande Guida a Windows 10".
Nel corso della guida vedremo dunque come formattare il PC e reinstallare Windows 10. Procederemo in questo modo:
- backup dei file personali e recupero delle informazioni utili
- download e preparazione della chiavetta USB o del DVD di Windows 10
- formattazione e reinstallazione del sistema operativo sul PC
La procedura è la medesima per PC portatili (notebook), convertibili 2-in-1 e computer fissi (desktop).
Ho cercato di rendere la guida il più semplice possibile, fornendo però tutte le informazioni e le attenzioni necessarie ad ottenere il risultato ottimale. Come evidente dalla lunghezza dell'articolo, svolgeremo un'accurata fase di preparazione finalizzata a non perdere alcun documento o informazione importante.

Alternativa semplificata: reinstallazione cloud
In questa guida svolgeremo la procedura "tradizionale" di formattazione reinstallazione di Windows 10 tramite chiavetta USB o DVD. Prima di procedere, valuta l'alternativa: svolgere una reinstallazione via cloud, ancora più semplice. Abbiamo proposto la guida passo passo qui:
» Leggi: Come ripristinare e resettare Windows 10 nel modo più facile: guida alla reinstallazione cloud
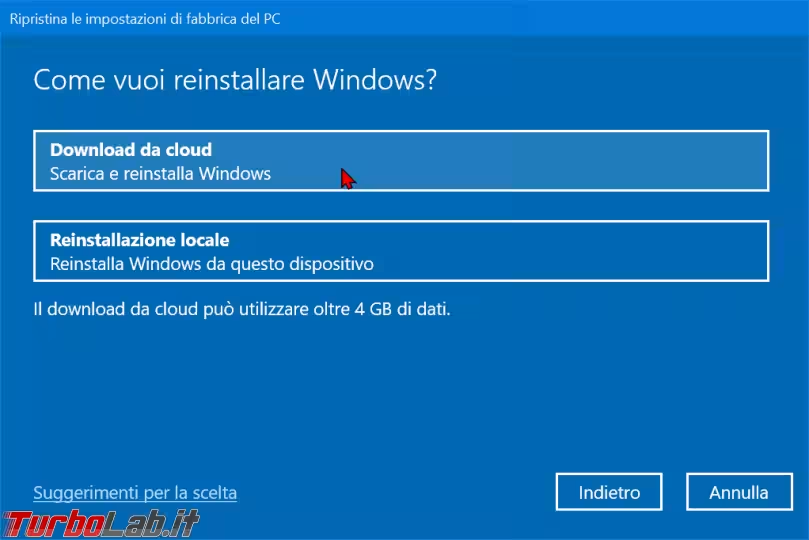
formattare e Reinstallare Windows 10, Passo 1: Backup, anche se il PC non si avvia
La formattazione e reinstallazione di Windows 10 cancella completamente il contenuto del disco interno del PC. Per essere assolutamente chiari: non solo verrà eliminato Windows 10, ma anche tutte le app, i programmi e i documenti personali. File di lavoro, musica, foto: tutto quello che è salvato sul disco del PC verrà eliminato!
Prima di proseguire, è dunque di importanza cruciale copiare su chiavetta o disco USB tutti i nostri file personali. In caso non disponessi di un supporto con spazio libero adeguato, consulta questa guida per scegliere il migliore:
» Leggi: Guida alla scelta: il migliore disco USB che posso comprare

Se l'installazione attuale di Windows è ancora funzionante, non ci sono grossi problemi: puoi copiare i tuoi file personali sulla memoria USB esterna tramite un semplice copia-incolla.
Se però il PC non si avvia più, devi utilizzare un Live CD/USB e copia-incollare i file personali sulla memoria esterna lavorando da lì. Allo scopo, puoi usare uno fra questi:
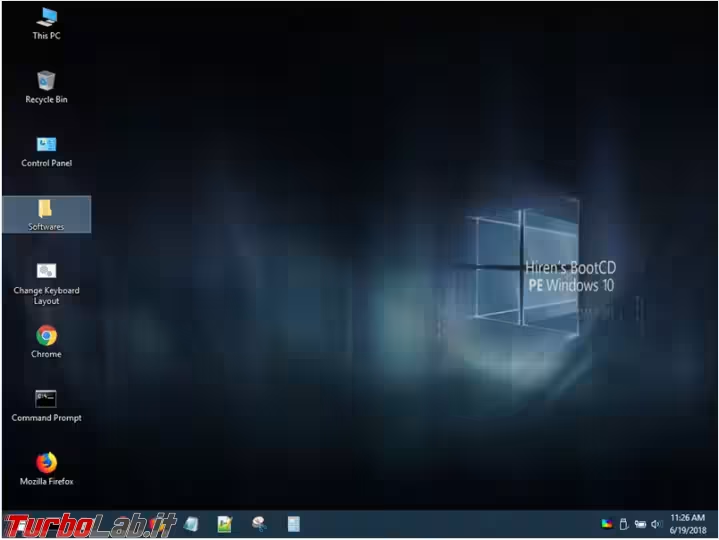
Ricorda di fare un backup anche delle password:
» Leggi: Come vedere la password del Wi-Fi salvata in Windows 10
formattare e Reinstallare Windows 10, Passo 2: Immagine di sistema
Oltre al backup dei singoli file, ti stra-raccomando di catturare un'immagine del sistema Windows 10 attuale, di modo che sia facilissimo "tornare indietro" in caso si verificasse un qualsiasi problema. Puoi usare uno di questi programmi:
- Macrium Reflect free - Macrium Reflect free crea e ripristina immagini di backup dei dischi fissi
- Clonezilla - Clona il tuo sistema operativo e il tuo hard disk con Clonezilla
- Altri software di clonazione
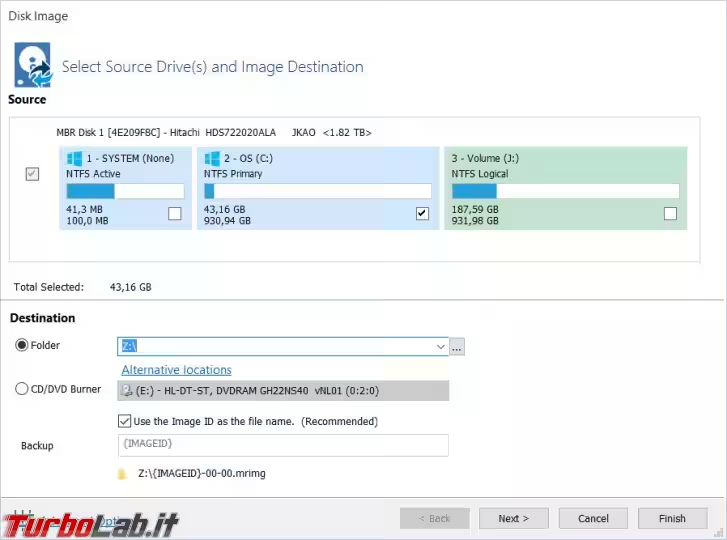
formattare e Reinstallare Windows 10, Passo 3: "Seriali" (product key) ed edizione di Windows 10
Nella maggior parte dei casi (in particolar modo se stai per formattare e reinstallare Windows 10 su un PC portatile), la procedura di installazione non ti chiederà il "codice seriale" (product key) di Windows 10. Anche se fosse, potrai saltarne l'inserimento e, non appena il PC si collegherà ad Internet, verrà generalmente attivato automaticamente. Se però vuoi una tranquillità in più, procedi a recuperare e salvare il product key di Windows 10 prima di formattare tramite questo programma:
» Leggi: Recuperare i seriali di Windows e Office con Magical Jelly Bean Keyfinder
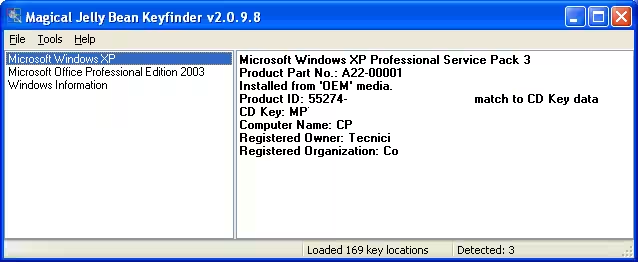
Tramite lo stesso software puoi leggere anche il product key di Microsoft Office (se presente). Se poi hai installato altri software che richiedono l'inserimento di un codice di attivazione (antivirus a pagamento, applicazioni professionali ecc.), assicurati di avere a disposizione anche quelli. In caso non fossero recuperabili da Windows e non avessi conservato l'email inviata dal fornitore del programma, ti raccomando di contattare preventivamente il supporto clienti e chiedere a loro per non rimanere bloccato in seguito.
È poi molto importante sapere quale edizione di Windows 10 sia attualmente in uso, poiché potremmo doverlo specificare durante l'installazione. Per scoprirlo, fai così:
» Leggi: Ho Windows 10 Home o Pro? Come vedere quale versione (edizione) di Windows 10 è installata sul PC

formattare e Reinstallare Windows 10, Passo 4: Preparare il DVD o la chiavetta USB per installare Windows 10
Arrivati a questo punto abbiamo bisogno dell'immagine ISO che contiene la procedura di installazione di Windows 10. Puoi scaricare la versione aggiornata da qui:
» Leggi: Scaricare Windows 10 DVD/ISO in italiano: download diretto ufficiale
Una volta che avrai scaricato l'immagine ISO di Windows 10 dovrai scegliere se:
- masterizzarla su DVD
- preparare una chiavetta USB
Il disco DVD è la soluzione più semplice, ma la maggior parte dei PC oggi in circolazione non ha più il lettore. Se però il tuo ce l'ha (oppure hai acquistato un lettore CD/DVD esterno), è sufficiente fare click con il pulsante destro del mouse sul file ISO di Windows e selezionare Masterizza immagine disco dal menu contestuale per scrivere il DVD con l'utility di masterizzazione integrata
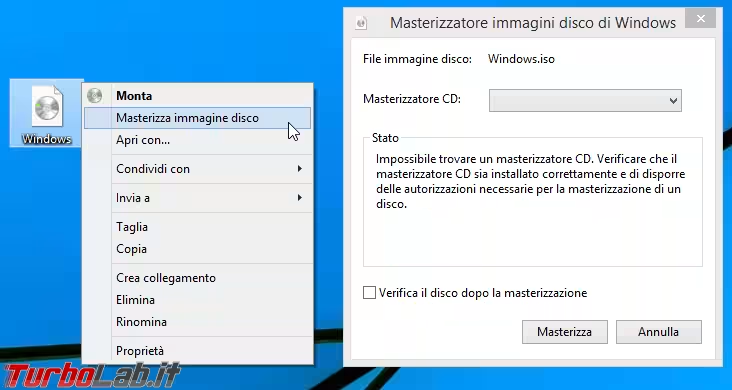
Nella maggior parte dei casi, però, procederemo a preparare la chiavetta USB ed installare Windows 10 da lì. Per la guida completa:
» Leggi: Guida: installare Windows 10 da chiavetta USB (video)
formattare e Reinstallare Windows 10, Passo 5: Scollegare tutti i dischi (tranne quello di installazione)
Prima di procedere oltre, scolleghiamo tutti i dischi esterni e le memorie USB di vario tipo. In questo modo, non rischieremo di cancellare inavvertitamente qualcosa dal disco sbagliato.
Se sei uno smanettone o un power user con un PC dotato di molteplici dischi fissi interni, ti stra- raccomando di aprire il computer e scollegare fisicamente tutti di dischi diversi da quello sul quale andrai ad installare Windows.
Manteniamo invece inserito il DVD o la chiavetta USB che contiene la procedura di installazione di Windows 10 che abbiamo preparato al Passo precedente

formattare e Reinstallare Windows 10, Passo 6: Boot da chiavetta USB o DVD
Mantenendo inserito il DVD o la chiavetta USB che contiene la procedura di installazione di Windows 10, riavviamo il PC e scegliamo il DVD o la chiavetta come periferica di boot. Abbiamo visto come fare in questa guida:
» Leggi: Avviare un computer dal lettore CD-ROM o da pendrive
Presta attenzione durante l'avvio del PC: non appena vedi il messaggio Premere un tasto per avviare da CD-ROM o DVD-ROM... batti subito Invio sulla tastiera (o un qualsiasi altro tasto)

Sì, la frase è uguale anche se stiamo usando una chiavetta USB, ma la sostanza non cambia.
Vedrai così la schermata di caricamento della procedura di installazione di Windows 10
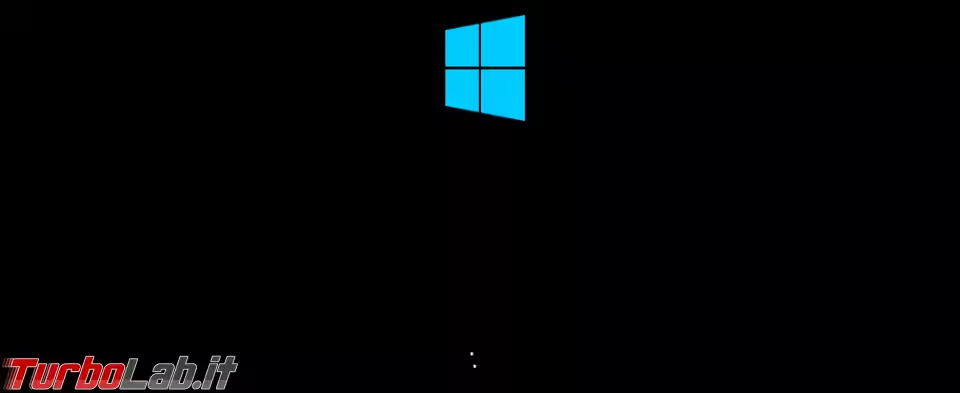
formattare e Reinstallare Windows 10, Passo 7: scelta della lingua
La prima schermata dell'installazione di Windows 10 ti chiede di specificare la lingua. Il primo menu a tendina, in particolare, consente di scegliere la lingua nella quale verrà installato Windows 10
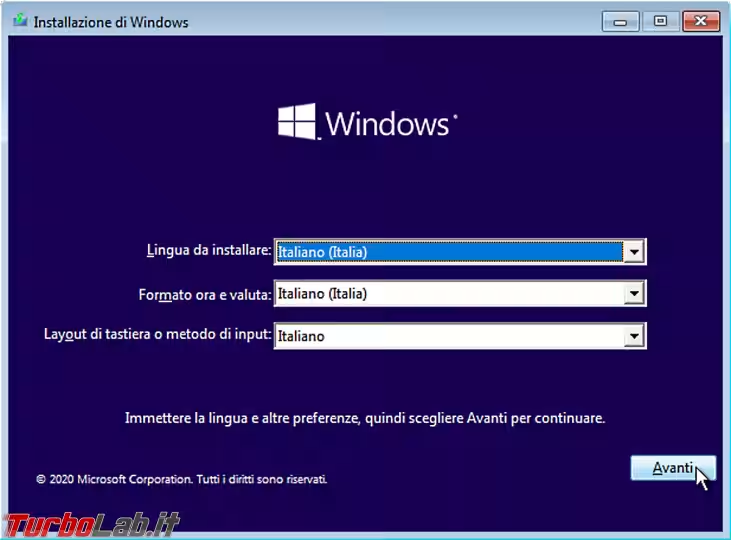
Generalmente, è presente una sola lingua in questo menu, ed è proprio Italiano. In caso la nostra lingua non fosse presente, significa che hai scaricato l'immagine ISO di Windows 10 per un altro Paese. Sospendi l'installazione, scarica da qui Windows 10 in italiano e ricomincia.
formattare e Reinstallare Windows 10, Passo 8: Installazione o ripristino
Al passo successivo, clicchiamo sulla dicitura Installa al centro
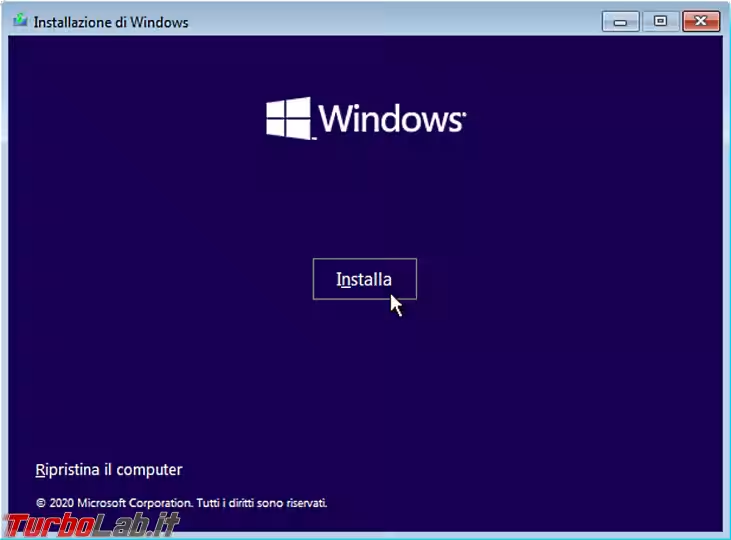
L'operazione richiederà qualche istante.
formattare e Reinstallare Windows 10, Passo 9: Inserimento della product key
In alcune circostanze, la procedura chiede di inserire la Product Key ("il seriale") di Windows 10 (dovrebbero funzionare anche i codici di Windows 7 o Windows 8). Se possiedi una Product Key, digitala nel campo a centro pagina.
Se invece non disponi del codice, clicca semplicemente Non ho un codice Product Key a fondo pagina: nella maggior parte dei casi non servirà
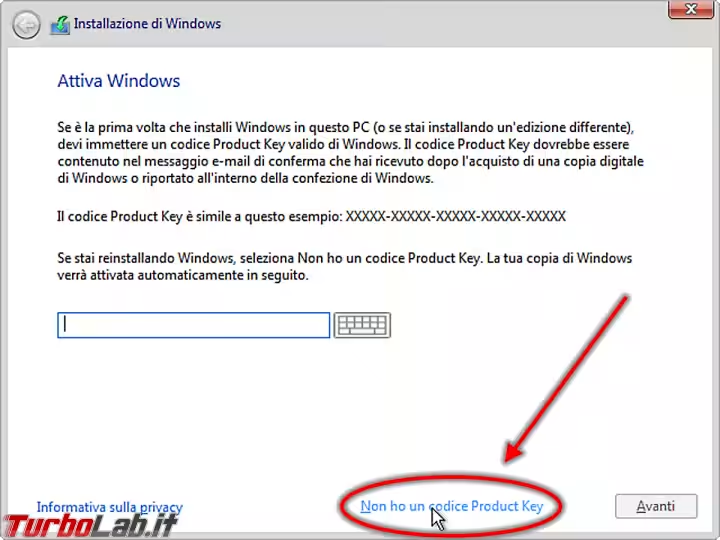
formattare e Reinstallare Windows 10, Passo 10: Scelta dell'edizione
In alcuni casi, potresti dover scegliere manualmente quale edizione di Windows 10 installare. Questa scelta è molto importante: devi infatti scegliere l'edizione di Windows 10 che avevi in precedenza, ovvero quella fornita in dotazione al PC (oppure quella che hai acquistato). Se scegli un'edizione diversa, non riuscirai ad attivarla
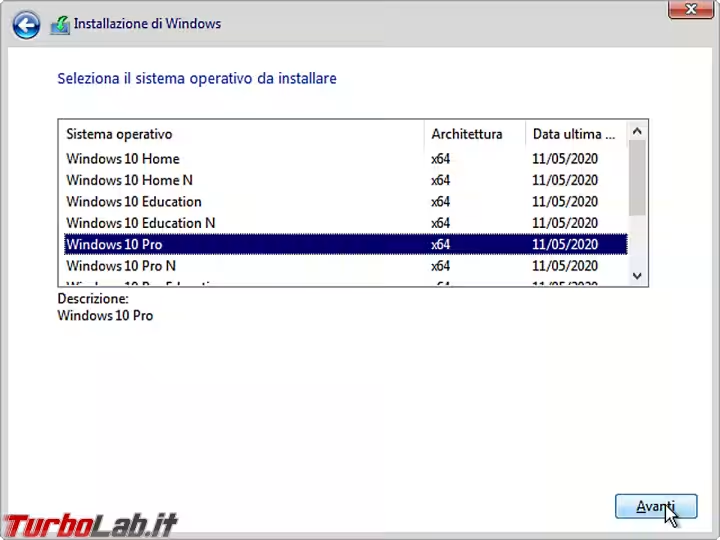
La lista è piuttosto lunga a causa delle molteplici edizioni di Windows 10 immesse sul mercato. Nella maggior parte dei casi, però, vorrai scegliere una di queste due:
Windows 10 HomeWindows 10 Pro
formattare e Reinstallare Windows 10, Passo 11: Condizioni di licenza
La procedura di installazione visualizza poi la licenza d'uso. Spunta la casella in basso e clicca Avanti per proseguire
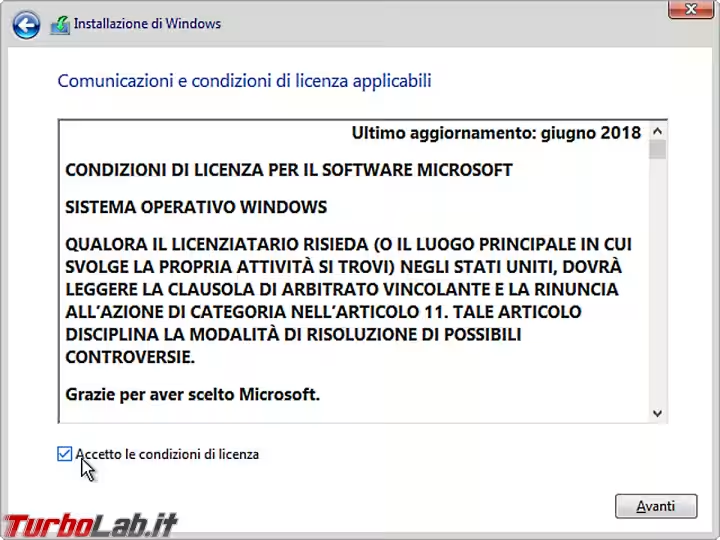
formattare e Reinstallare Windows 10, Passo 12: Installazione personalizzata
La schermata Che tipo di installazione vuoi eseguire? è critica per la corretta riuscita dell'operazione. Se desideri formattare e reinstallare Windows 10, scegli la seconda opzione: Personalizzata: Installa solo Windows (opzione avanzata)
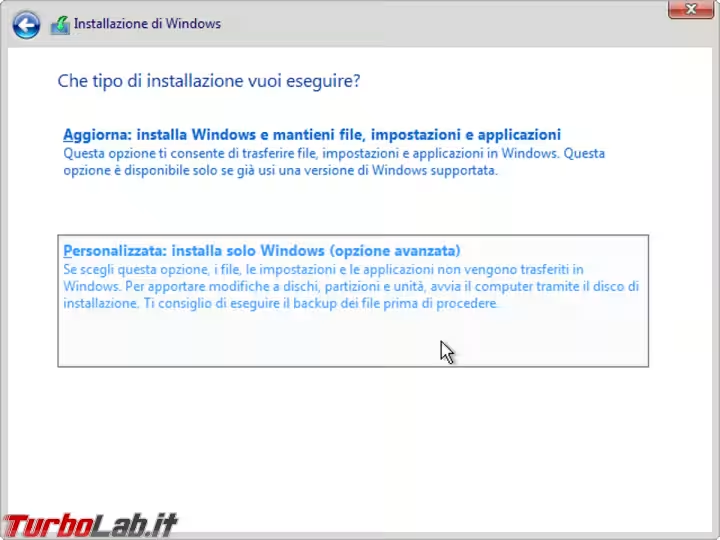
formattare e Reinstallare Windows 10, Passo 13: Partizionamento
La schermata Dove vuoi installare Windows? è l'unico punto di reale complessità della procedura di setup: elenca infatti tutti i dischi e le partizioni in essi definite. Se hai seguito il suggerimento fornito in precedenza e hai scollegato preventivamente tutti i dischi esterni, dovresti vedere un'unica Unità 0 suddivisa in molteplici partizioni.
In una situazione situazione standard, troviamo:
Unità 0 Partizione 1: Riservato per il sistema: partizione di tipoSistemada 500 MBUnità 0 Partizione 2: partizione di tipoPrimario. È la partizione principale di Windows, ed occupa decine di GBUnità 0 Partizione 3: partizione di tipoOEM (riservato)da circa 500 MB
Se stai operando su un portatile oppure un PC fisso "di marca" (Acer, Asus, HP, eccetera), ci saranno anche una o più partizioni con gli strumenti di ripristino propri del produttore
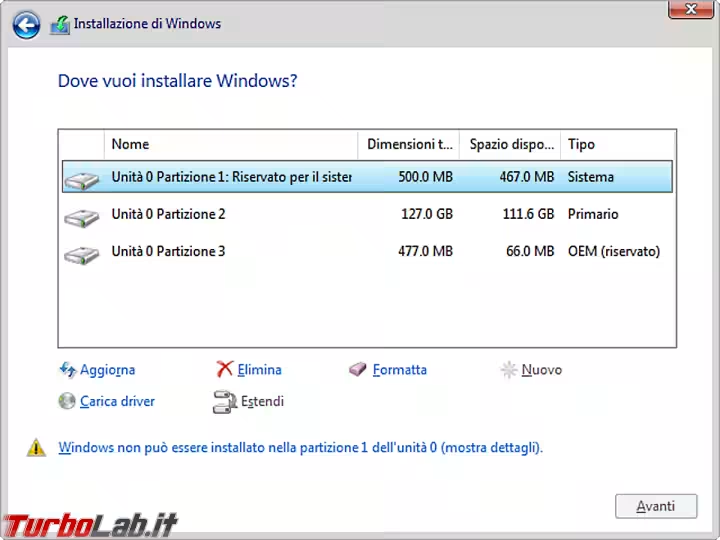
Il nostro scopo è eliminare ognuna di queste partizioni: la procedura di installazione procederà poi a ricrearle automaticamente. Procediamo così:
- selezionare la prima partizione,
Unità 0 Partizione 1: Riservato per il sistema - cliccare
Elimina - confermare
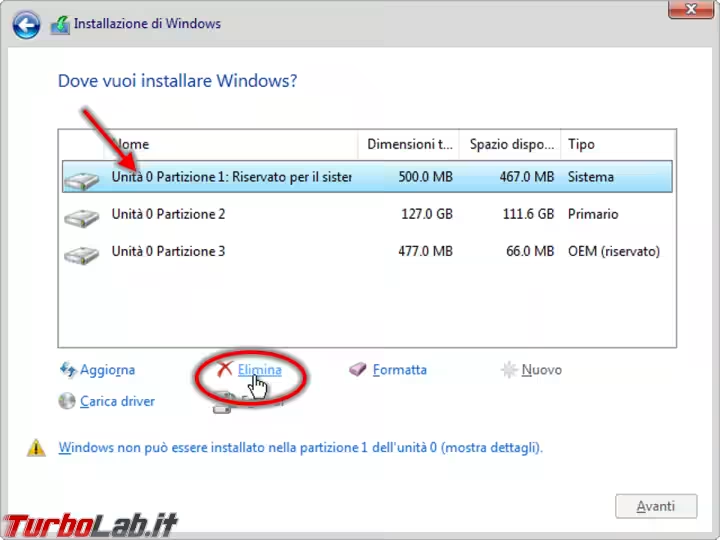
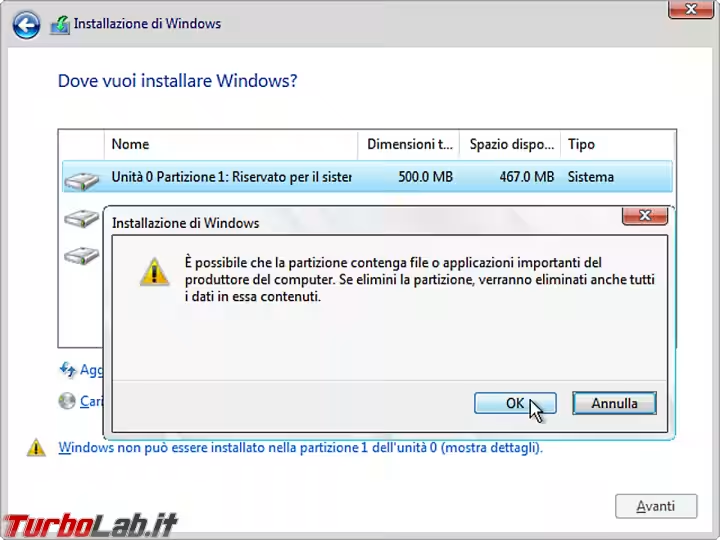
La lista verrà aggiornata e il primo elemento riporterà la dicitura Spazio non allocato unità 0
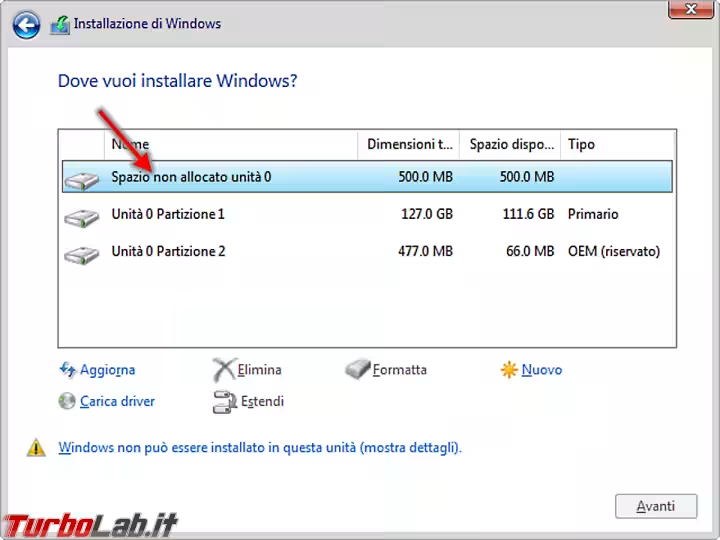
Ripetiamo la sequenza "selezione, click su Elimina, conferma" su ogni altra partizione, fino a quando tutto lo spazio non sarà confluito in Spazio non allocato unità 0.
Seleziona quindi Spazio non allocato unità 0 e clicca Avanti per installare Windows 10
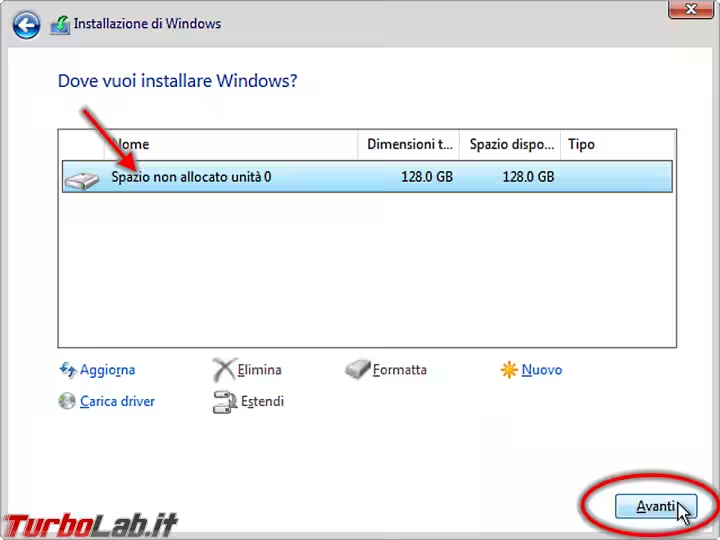
formattare e Reinstallare Windows 10, Passo 14: Installazione di Windows 10
Ora devi attendere mentre Windows copia i file dal supporto di installazione esterno al disco fisso del PC
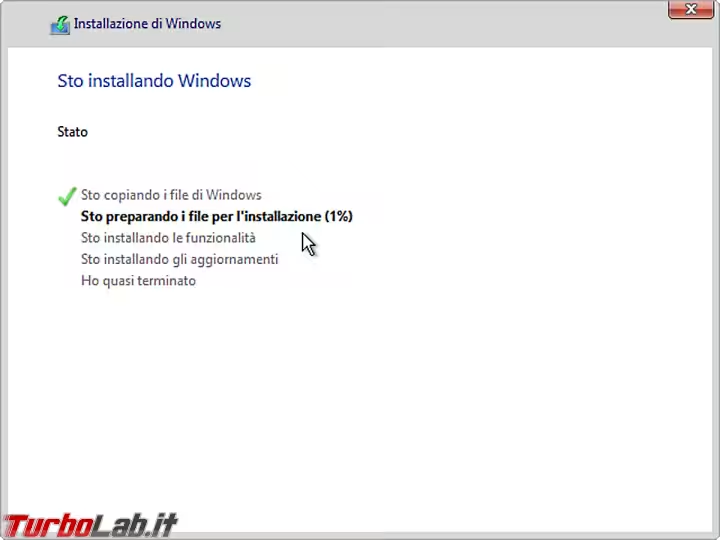
Al termine, il PC verrà riavviato automaticamente
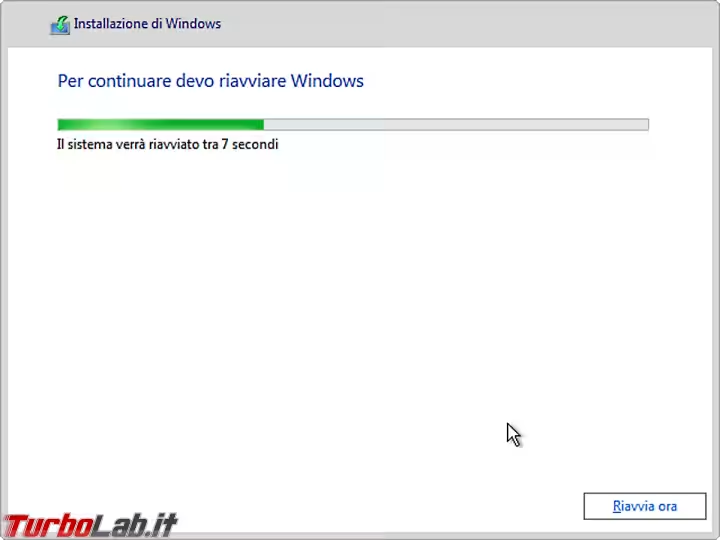
Ora potrebbe comparire nuovamente il testo Premere un tasto per avviare da CD-ROM o DVD-ROM...: questa volta non devi premere nulla, o l'installazione ricomincerà daccapo.
L'installazione proseguirà automaticamente mostrando la frase Fase preliminare
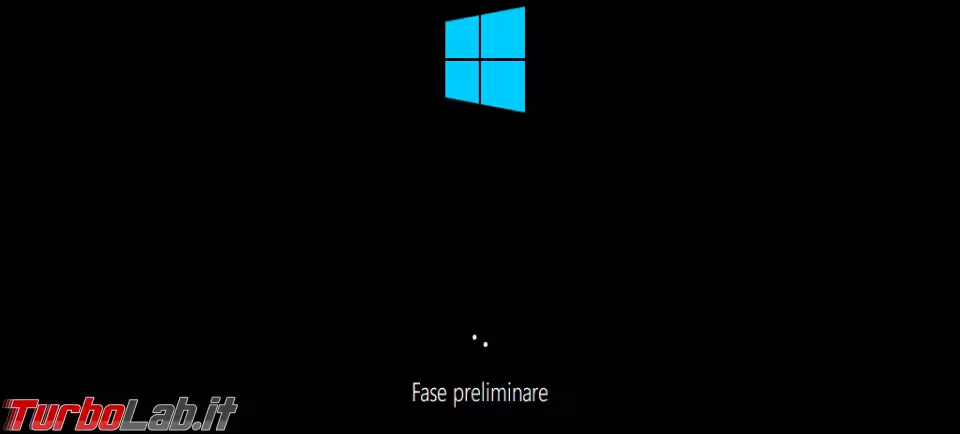
Il PC verrà riavviato diverse volte, e ogni volta comparirà il messaggio Premere un tasto per avviare da CD-ROM o DVD-ROM...: non devi premere nulla.
formattare e Reinstallare Windows 10, Passo 15: Benvenuto (silenziare Cortana)
Dopo qualche minuto riceveremo il benvenuto da parte di Cortana. L'assistente vocale di Windows 10 parla ed accetta comandi vocali durante l'installazione, aspetto che, personalmente, trovo estremamente fastidioso. Clicca quindi sulla piccola icona raffigurante un microfono in basso a sinistra per disattivarla
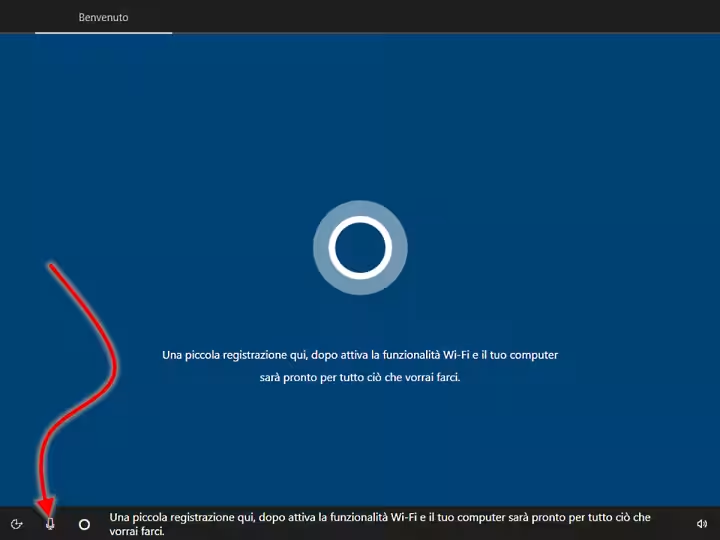
formattare e Reinstallare Windows 10, Passo 16: Selezionare la zona
La schermata di selezione della zona dovrebbe aver già selezionato Italia. Così non fosse, selezioniamo il nostro Paese dalla lista prima di proseguire cliccando Sì
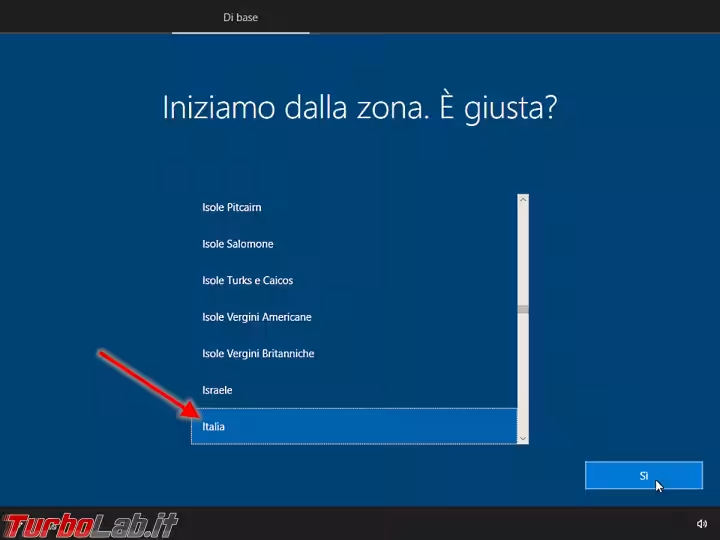
formattare e Reinstallare Windows 10, Passo 17: Tastiera
Al passaggio successivo dobbiamo indicare la disposizione (layout) della tastiera. Selezioniamo Italiano, se già non è stato auto-selezionato, e proseguiamo
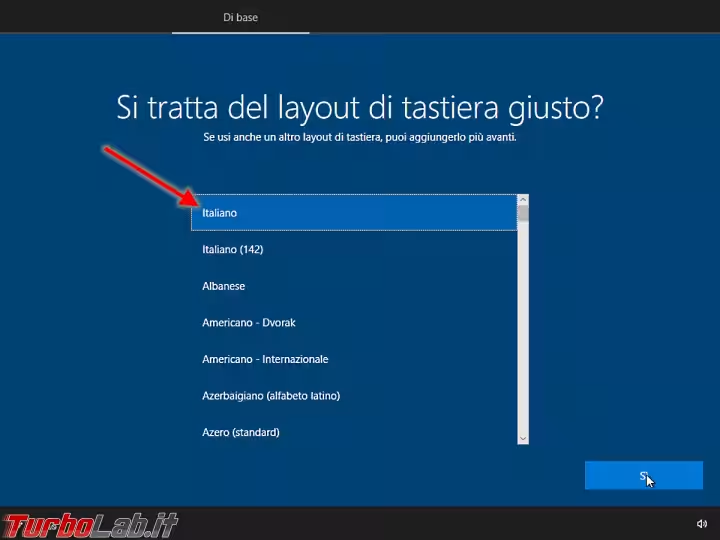
formattare e Reinstallare Windows 10, Passo 18: Secondo layout di tastiera
Abbiamo poi la possibilità di aggiungere un secondo layout di tastiera. A meno di esigenze molto specifiche, cliccare Ignora
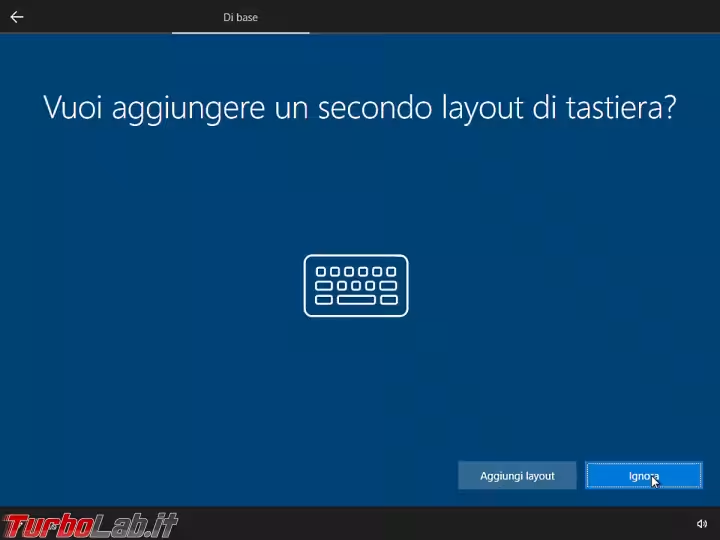
formattare e Reinstallare Windows 10, Passo 19: Accedi con account Microsoft
Alla schermata Accedi con Microsoft dobbiamo decidere che tipo di account utente utilizzare per l'accesso al PC
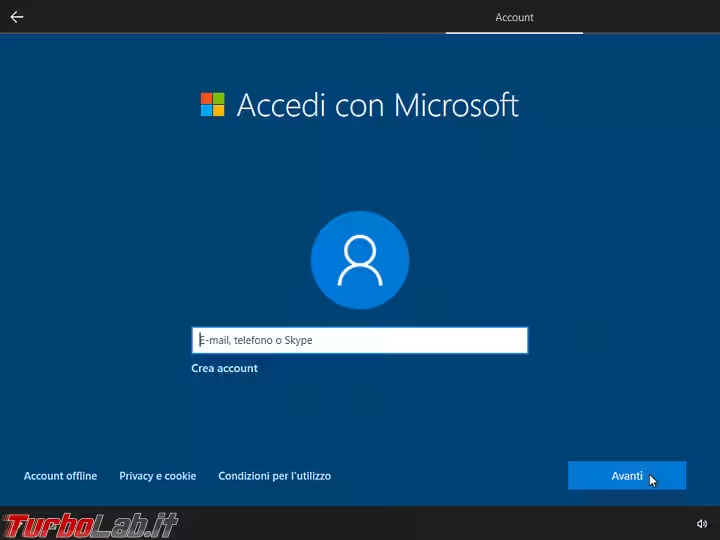
Possiamo scegliere fra:
- account Microsoft: prevede la registrazione (gratuita) ai servizi cloud di Microsoft con indirizzo email e password
- account offline: è un classico account utente creato esclusivamente sul PC locale
Attenzione! Le versioni moderne di Windows 10 potrebbero non mostrare più l'opzione di utilizzare un account locale. In caso desiderassi questa opzione, fai riferimento a quest'altro approfondimeno:
La mia raccomandazione, a meno di preferenze specifiche, è quella di utilizzare un account Microsoft. Così facendo, avrai accesso alla sincronizzazione delle impostazioni fra più PC, a OneDrive, Cortana, Microsoft Store, la funzione per localizzare il computer in caso venga perso o rubato e ad ogni nuova funzionalità cloud che Microsoft dovesse aggiungere in futuro.
Se non hai mai registrato un account Microsoft prima d'ora, clicca sul collegamento Crea account, quindi digita il tuo indirizzo email (o scegli le altre modalità di riconoscimento) e segui le istruzioni per registrarne uno ora
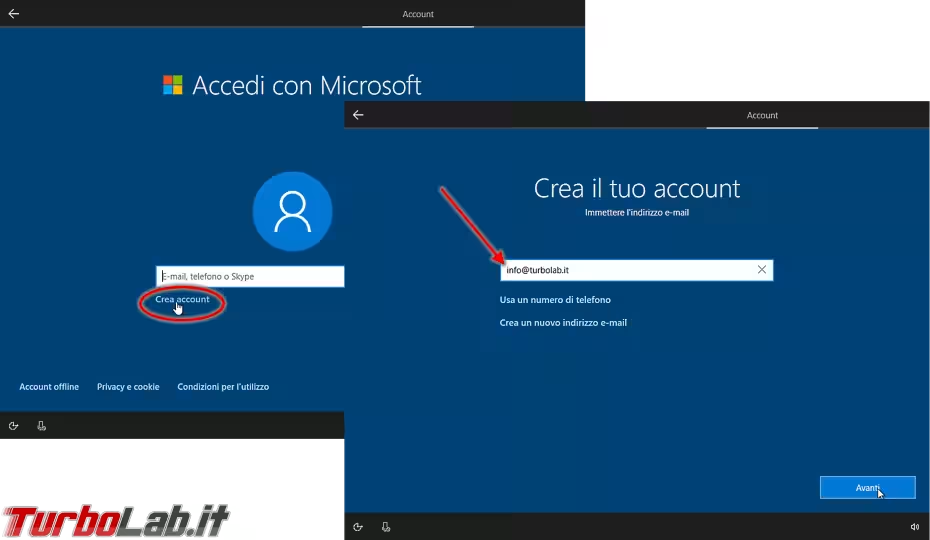
Se però stai reinstallando Windows 10 su un PC che già usavi in precedenza, probabilmente già possiedi un account Microsoft preesistente. Digita quindi il tuo indirizzo email nel campo di testo nella schermata Accedi con Microsoft e prosegui. Alla schermata successiva, digita la relativa password.
Attenzione! La password da digitare qui è quella dell'account Microsoft, non quella dell'indirizzo email! Sebbene sia possibile che le due coincidano, non è detto che sia così
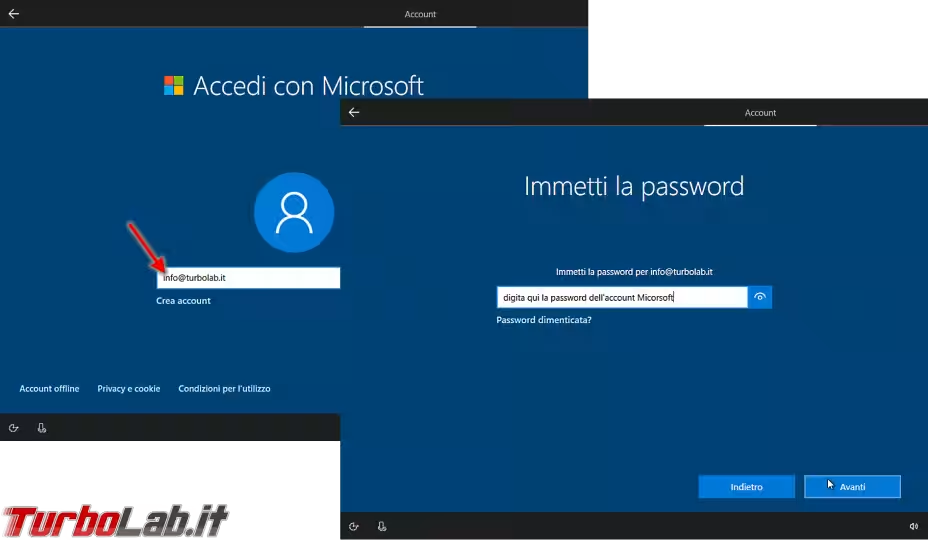
Abbiamo parlato in dettaglio delle differenze, vantaggi e svantaggi di ognuno in questo approfondimento:
» Leggi: Guida Windows 10: come scoprire se sto usando un "account Microsoft" oppure un "account locale"?
formattare e Reinstallare Windows 10, Passo 20: Creazione del PIN
Per velocizzare l'accesso a Windows 10 ed altre operazioni di conferma vogliamo creare un PIN. Allo scopo, cliccare Crea PIN, quindi digitare un codice a piacere
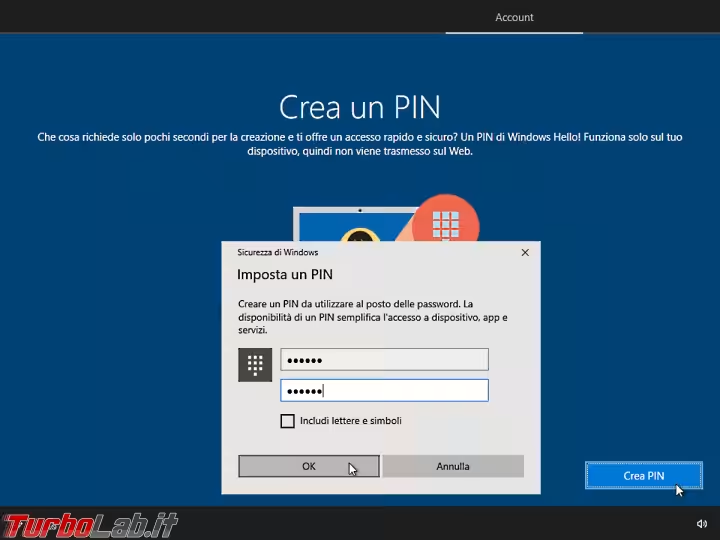
formattare e Reinstallare Windows 10, Passo 21: Riconoscimento vocale online
Devi ora scegliere se attivare il riconoscimento vocale online o meno. In caso affermativo, ogni volta che userai il riconoscimento della voce (per dettare testi al PC o conversare con Cortana, ad esempio) le tue frasi saranno inviate ai server cloud di Microsoft, in forma anonima, per il riconoscimento.
È bene precisare che attivare questa funzione non implica che "Microsoft registra sui propri server qualsiasi conversazione si svolge vicino al PC". Al contrario: solo l'attivazione volontaria di una funzione che richieda il riconoscimento vocale farà scattare il meccanismo, in modo del tutto simile a quanto avviene su iOS con Siri o su Android con OK Google.
Considerato che la dettatura ed altre funzioni di Windows non funzioneranno senza attivare questa opzione, suggerisco di scegliere Usa il riconoscimento vocale online
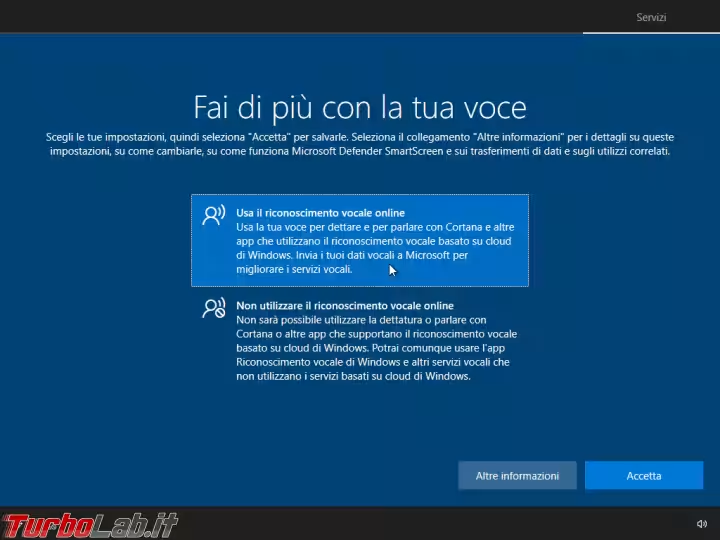
formattare e Reinstallare Windows 10, Passo 22: Accesso alla posizione
Valutiamo ora se attivare o meno il riconoscimento della posizione geografica: rispondendo Sì, il sistema operativo potrà sapere in quale città ti trovi. È bene ricordare che, pur accettando, le singole app e i vari siti dovranno comunque ricevere esplicita e puntuale autorizzazione da parte tua prima di accedere a questa informazione.
Io attivo sempre questa funzione, non fosse altro perché, altrimenti, non è possibile utilizzare la funzione che permette di localizzare il PC in caso venga perso o rubato (vedi seguito)
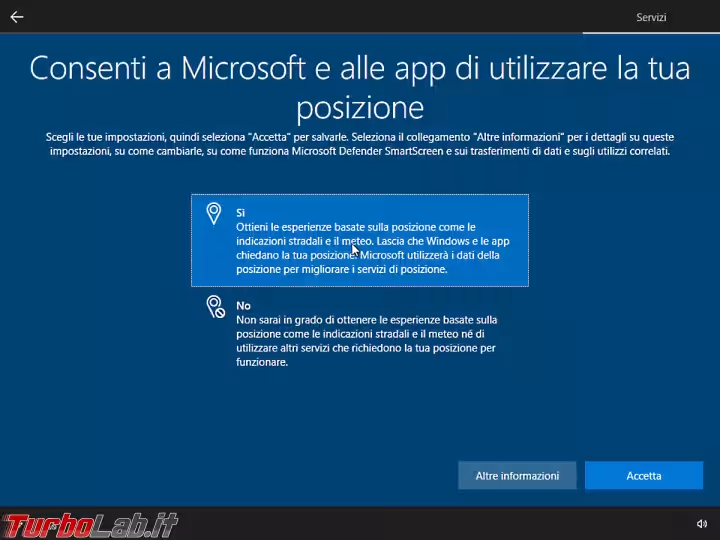
formattare e Reinstallare Windows 10, Passo 23: Trova il mio dispositivo
La schermata Trova il mio dispositivo ti consente di attivare la funzione che permette di sapere dove si trova il PC tramite il sito di Microsoft. Questa funzione è molto utile in caso il computer venga perso o rubato, motivo per cui è consigliabile rispondere Sì
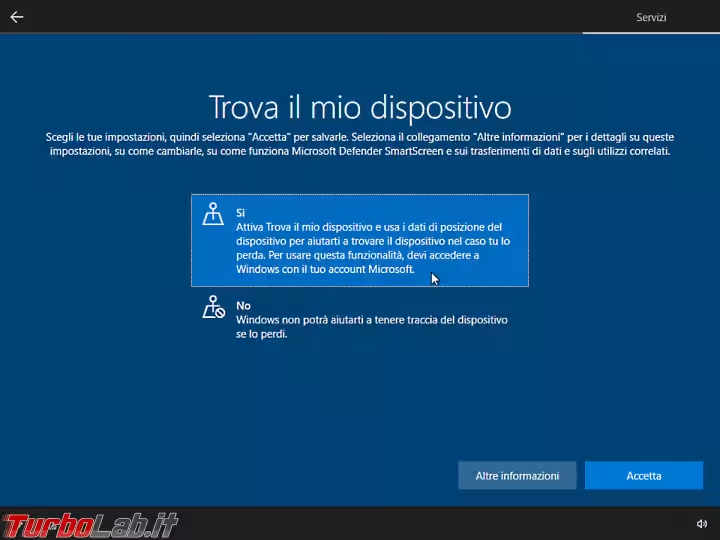
formattare e Reinstallare Windows 10, Passo 24: Telemetria
Microsoft raccoglie automaticamente alcune informazioni diagnostiche, dette "telemetria", che permettono di rilevare i problemi e migliorare Windows. Dalla schermata dedicata puoi scegliere se inviare tutte le informazioni previste (Completo) oppure solo un sottoinsieme minimale di dati (Base). La grande differenza è che la prima impostazione condivide con Microsoft anche tutti i siti web che visitiamo, motivo per cui l'impostazione Base è sicuramente preferibile per motivi di privacy
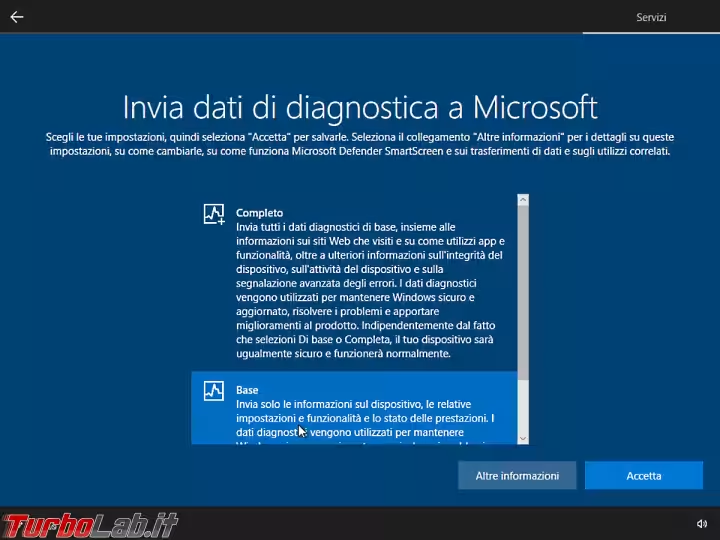
formattare e Reinstallare Windows 10, Passo 25: Penna e digitazione
La schermata Migliora l'input penna e la digitazione è una di quelle alle quali preferisco rispondere un secco No. In caso contrario, i testi scritti a mano libera con la penna (se il PC è dotato di uno schermo touch) e alcune informazioni sui testi digitati verranno inviate a Microsoft
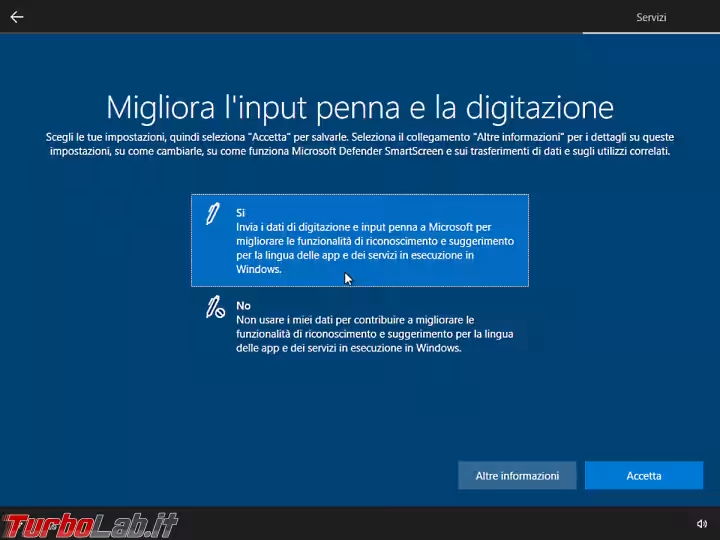
formattare e Reinstallare Windows 10, Passo 26: Pubblicità mirata
Per concludere questa fase, si susseguono due schermate che chiedono il permesso di utilizzare alcune informazioni raccolte per proporci pubblicità mirata. Di nuovo: per maggior riservatezza e per impedire una profilazione che a te non porta alcun vantaggio, rispondi No ad entrambe
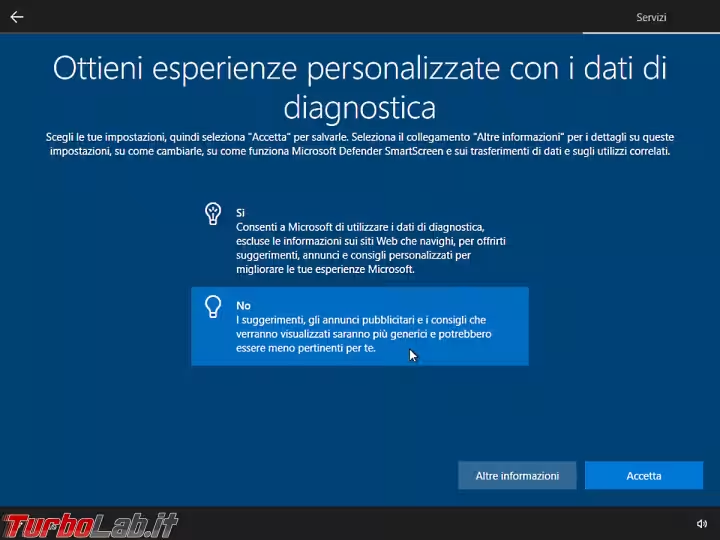
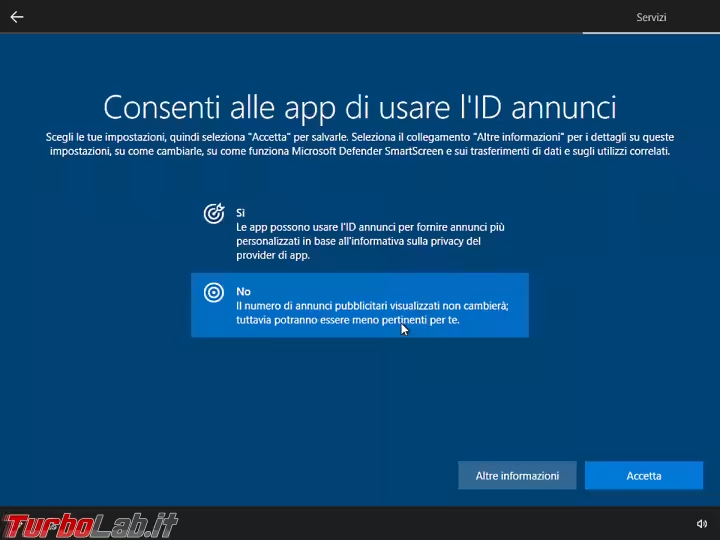
formattare e Reinstallare Windows 10, Passo 27: Sincronizzare le attività
Windows 10 consente di sincronizzare gli elementi mostrati nella schermata Visualizzazione attività fra più PC. Questo permette, ad esempio, di aprire un sito sul PC desktop e ritrovarlo nella videata Visualizzazione attività del portatile. Lo stesso meccanismo dovrebbe funzionare anche con i file, ma è veramente efficace solo se usiamo OneDrive per la sincronizzazione.
Manteniamola attiva e proviamola "in pratica" per qualche giorno. Se il risultato non ci soddisfa, potremo disattivarla facilmente in qualsiasi momento
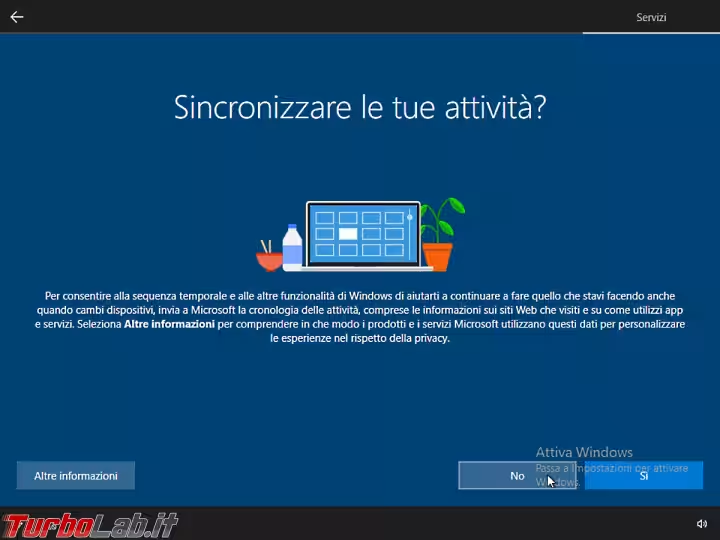
formattare e Reinstallare Windows 10, Passo 28: Configurazione del telefono
Windows 10 include l'app Il tuo telefono che permette di accedere ai dati dello smartphone da PC. Per il momento clicca Postponi: potrai configurarla in seguito
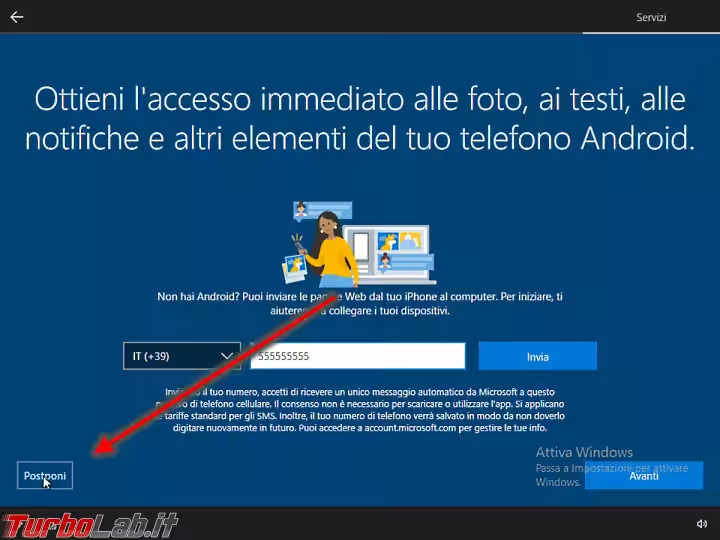
formattare e Reinstallare Windows 10, Passo 29: OneDrive
Windows 10 include una cartella, di nome OneDrive, dentro alla "home" di ogni utente. Tutti i file e le cartelle salvate lì dentro vengono sincronizzate con il servizio cloud di Microsoft e con ogni altro PC sul quale abbiamo effettuato login con lo stesso account Microsoft.
Generalmente, la cartella OneDrive non contiene le cartelle Documenti, Desktop e Immagini, che, quindi, non vengono sincronizzate automaticamente. La schermata Esegui il backup dei tuoi file con OneDrive permette di modificare questo comportamento: cliccando semplicemente Avanti, le tre cartelle personali verranno create all'interno della cartella OneDrive e, dunque, verranno sincronizzate automaticamente.
Questa soluzione è desiderabile se conservi in queste cartelle 5 GB di dati o meno (è il limite di spazio fornito gratuitamente da OneDrive). Se però possiedi una quantità maggiore di file oppure preferisci stabilire manualmente quali file sincronizzare, clicca Salva i file solo in questo PC (potrai comunque attivare la funzione in seguito)
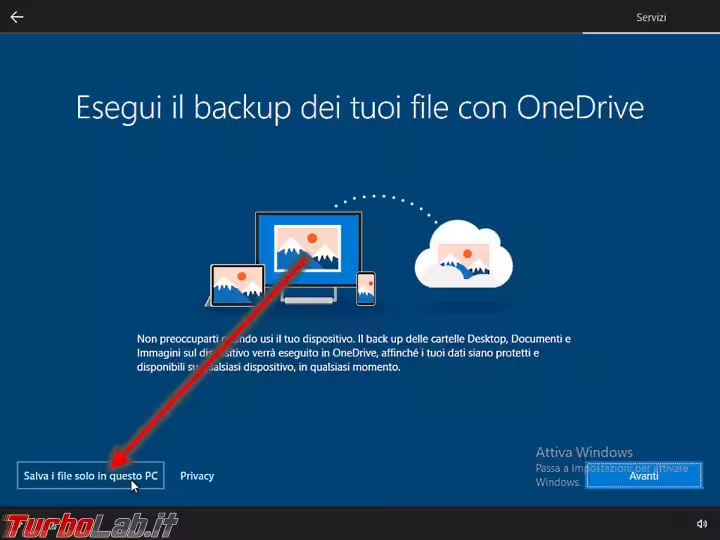
formattare e Reinstallare Windows 10, Passo 30: Versione di prova di Microsoft 365
La schermata successiva ci offre la possibilità di provare la suite Microsoft Office per 1 mese. Clicchiamo No, grazie

formattare e Reinstallare Windows 10, Passo 31: Attivazione di Cortana
Il setup ti chiede se desideri permettere a Cortana di accedere ad informazioni personali, quali il calendario, la posizione e via dicendo. In questo modo, Cortana sarà in grado di aiutarti a gestire gli appuntamenti.
Cosa scegliere è soggettivo. Personalmente non uso Cortana, quindi rispondo Non ora
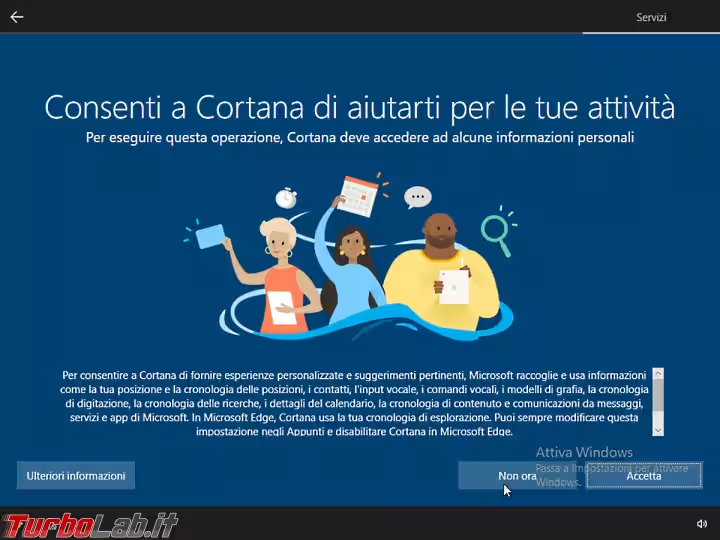
formattare e Reinstallare Windows 10, Passo 32: Finalizzazione e caricamento del desktop
Da qui in poi non è necessario fare altro. Viene dapprima mostrata una schermata di conferma...
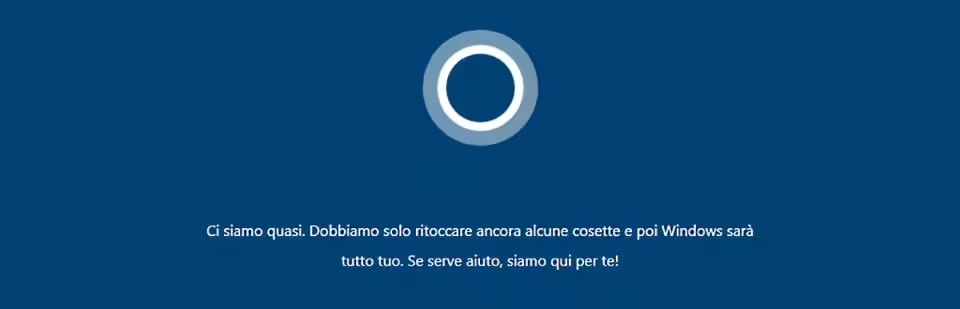
... e poi si susseguono alcuni messaggi informativi


Attendiamo e dovremmo arrivare al desktop di Windows 10
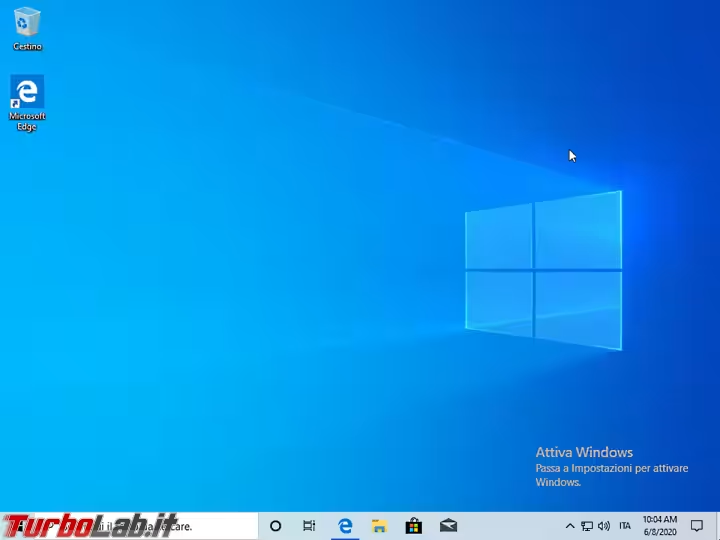
Cosa fare ora
La reinstallazione di Windows 10 è così completa. Nella maggior parte dei casi, i driver necessari sono saranno scaricati ed installati automaticamente da Windows Update: così non fosse, dovrai avventurarti sul sito del produttore.
Non ti resta ora altro da fare se non ripristinare i documenti dal backup, installare i migliori programmi di produttività ed iniziare (nuovamente) a lavorare.

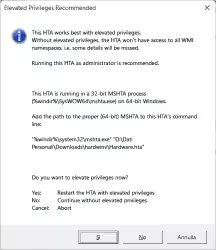





![[guida] Come aggiornare da Proxmox 8 a Proxmox 9 senza perdere dati (metodo sicuro e ufficiale) (aggiornato: ottobre 2025)](https://turbolab.it/immagini/reg/6/come-aggiornare-proxmox-9-spotlight-26731.avif)